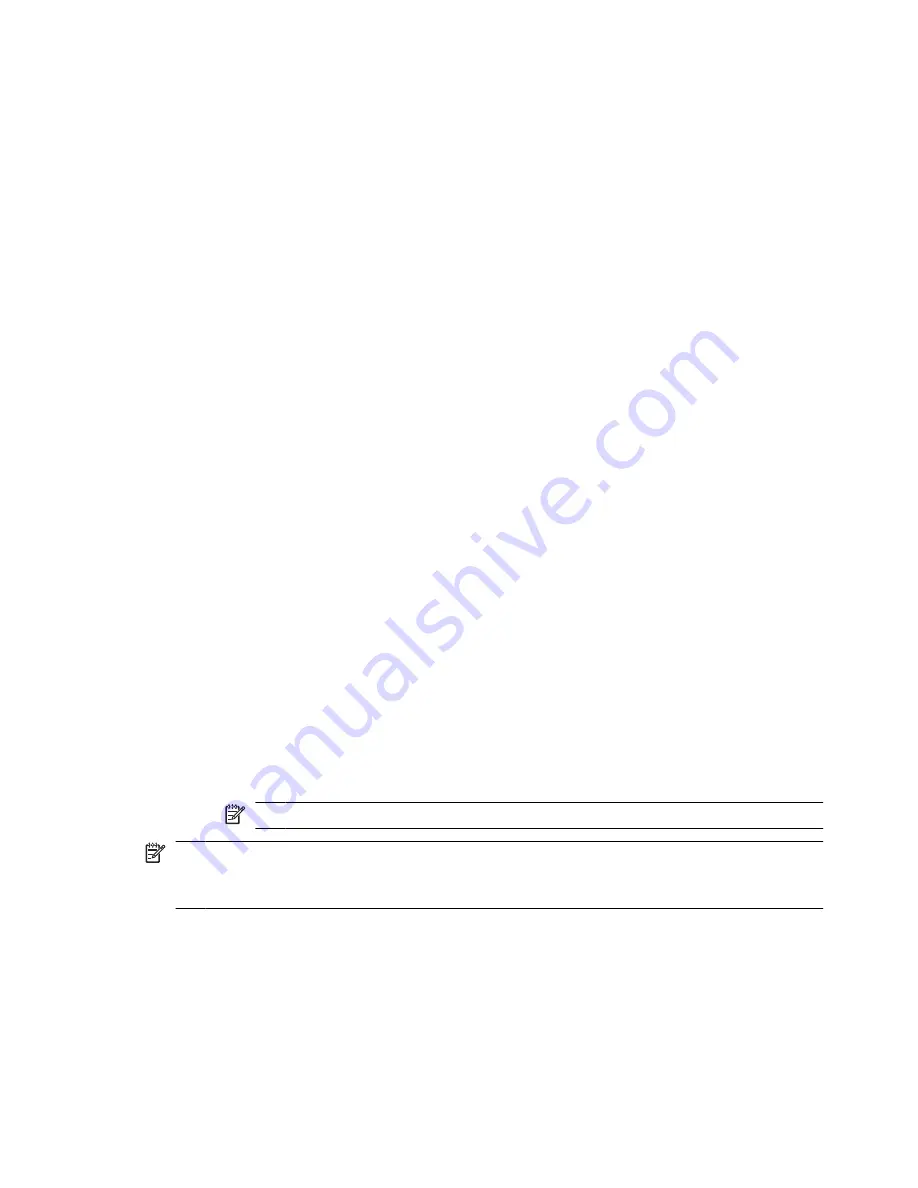
Installing additional hardware and software
Installing hardware
To install additional hardware, such as an optional printer, follow the
instructions provided by the hardware manufacturer to install the device
and any required drivers.
Locating and installing software
Software on the computer is provided in the following forms:
●
Preinstalled software.
To see a list of ready-to-use programs or to
start a program, follow these steps:
1.
Select
Start > All Programs
.
A list of programs is displayed.
2.
Click the name of a program to start the program.
●
Preloaded software.
This software cannot be used until it is installed.
To locate and install a preloaded program or driver, follow these steps:
1.
Select
Start > All Programs > Software Setup
.
A list of programs and drivers is displayed.
2.
Select the check box next to the name of a program or driver, and
then follow the on-screen instructions.
●
Software on disc.
To install software from a disc, follow these steps:
1.
Insert the disc into your optical drive.
2.
When the installation wizard opens, follow the on-screen
instructions.
NOTE:
Restart the computer if you are prompted to do so.
NOTE:
For details about using the software provided with the computer,
refer to the software manufacturer’s instructions, which may be provided
on disc, in the software Help, or on the manufacturer’s Web site.
Installing additional hardware and software
25
Summary of Contents for 2710p - Compaq Business Notebook
Page 1: ...HP Notebook PC Getting Started Enhanced for Accessibility ...
Page 4: ...iv Product notice ...
Page 14: ...Chapter 1 First time setup 8 ...
Page 40: ...34 Chapter 5 Troubleshooting ...
Page 48: ...42 Appendix A Backup and recovery ...
Page 57: ......
Page 58: ......






























