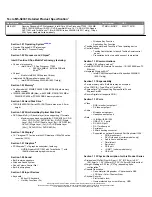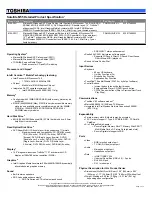Summary of Contents for 2710p - Compaq Business Notebook
Page 1: ...HP Notebook PC Getting Started Enhanced for Accessibility ...
Page 4: ...iv Product notice ...
Page 14: ...Chapter 1 First time setup 8 ...
Page 40: ...34 Chapter 5 Troubleshooting ...
Page 48: ...42 Appendix A Backup and recovery ...
Page 57: ......
Page 58: ......