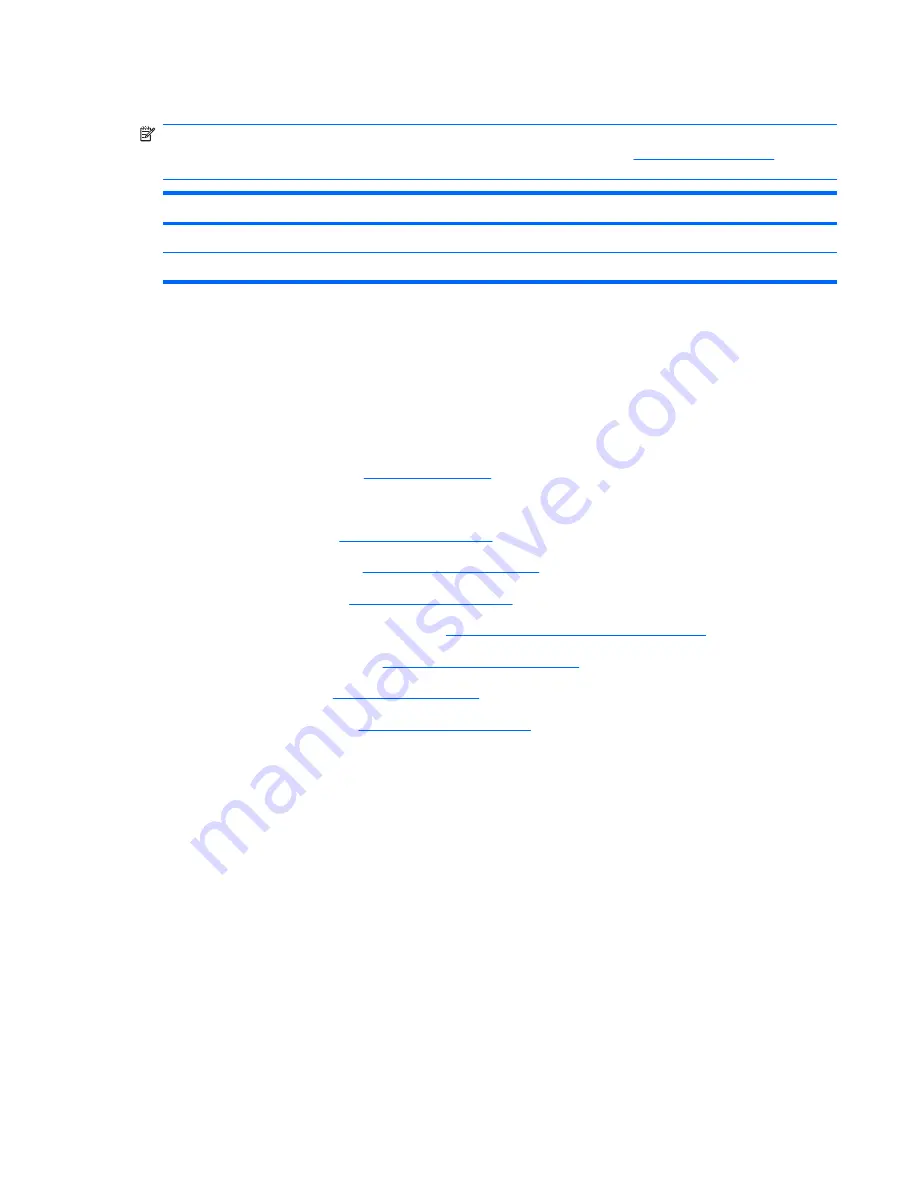
Modem module
NOTE:
The modem module spare part kits do not include a modem module cable. The modem module
cable is included in the Cable Kit, spare part number 481092-001. See
Cable Kit on page 20
for more
Cable Kit spare part number information.
Description
Spare part number
For use in all countries and regions except Australia and New Zealand
461750-001
For use only in Australia and New Zealand
461750-002
Before removing the modem module, follow these steps:
1.
Shut down the computer.
2.
Disconnect all external devices connected to the computer.
3.
Disconnect the power from the computer by first unplugging the power cord from the AC outlet and
then unplugging the AC adapter from the computer.
4.
Remove the battery (see
Battery on page 30
).
5.
Remove the following components:
a.
Flash drive (see
Flash drive on page 36
)
b.
WLAN module (see
WLAN module on page 34
)
c.
Optical drive (see
Optical drive on page 38
)
d.
Switch cover and keyboard (see
Switch cover and keyboard on page 40
)
e.
Display assembly (see
Display assembly on page 47
)
f.
Top cover (see
Top cover on page 52
)
g.
System board (see
System board on page 57
)
Remove the modem module:
1.
Turn the system board upside down, with the front toward you.
2.
Remove the two Phillips PM2.0×4.0 screws
(1)
that secure the modem module to the system board.
3.
Lift the modem module
(2)
straight up until it disconnects from the system board.
Component replacement procedures
61
Summary of Contents for 2533t - Compaq Mobile Thin Client
Page 1: ...HP 2533t Mobile Thin Client Maintenance and Service Guide ...
Page 4: ...iv Safety warning notice ...
Page 8: ...viii ...
Page 116: ......






























