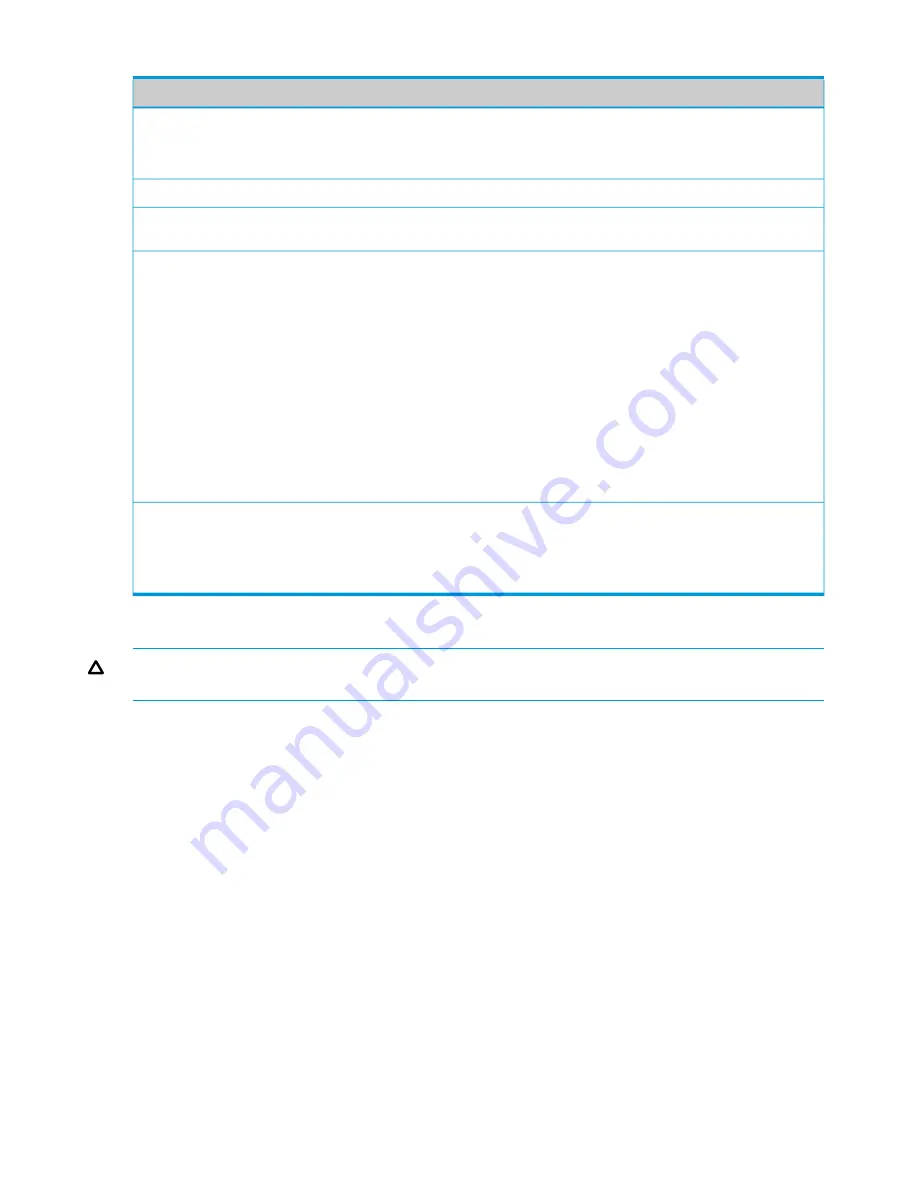
Table 36 Update Manager Fields
(continued)
Description
Field
NOTE:
If the file name differs from the default name on the switch, the file
will be renamed to the default name when uploaded (see the
Update Type
field description).
If a TFTP download is performed, enter the IP address of the TFTP server.
Server IP
(TFTP upload only)
If a TFTP download is performed, enter the name, and file path as needed,
of the software update file on the TFTP server.
File Name
(TFTP upload only)
Select the file type to be updated:
Update Type
•
Code
—Update the software image file specified.
•
Configuration
—Update up the configuration file.
•
To update an SSL certificate or key encryption file, select the certificate
type (for a description of these files, see
“Secure Connection” (page 39)
:
•
SSL Trusted Root Certificate PEM File
—SSL Trusted Root Certificate File
which is encoded using the Privacy Enhanced Mail (PEM) protocol.
•
SSL Server Certificate PEM File
—SSL Server Certificate File (PEM-encoded).
•
SSL DH Weak Encryption Parameter PEM File
—SSL Diffie-Hellman Weak
Encryption Parameter File (PEM encoded).
•
SSL DH Strong Encryption Parameter PEM File
—SSL Diffie-Hellman Strong
Encryption Parameter File (PEM encoded).
If
Code
is selected as the update type, select which of the two images stored
on the switch is to be updated:
Image
(for Code updates only)
•
Active
—
The uploaded image will replace the currently active image.
•
Backup
—The uploaded image will replace the backup image.
Example — Updating the Switch Software
CAUTION:
It is recommended that you back up the image file before updating it. See
“Backup
Manager” (page 59)
for instructions.
Follow these instructions to update the switch software (that is, a firmware code image):
1.
In the
Update Method
field, select the protocol to use to upload the file to the system. If the
file is located on a local or network drive, select
HTTP
. If the file is located on a TFTP server,
select
TFTP
.
2.
If TFTP is selected, specify the IP address of the TFTP server, the path to the file, and the name
of the file as it appears on the server.
If HTTP is selected, browse to locate the file on your network or local drive.
3.
In the Update Type field, select
Code
.
4.
In the
Image
field, choose
Backup
or
Active
.
If you choose
Backup
, the inactive (backup) image file will be updated. In the example in
Figure 10-2 on page 10-4, the Backup image file is selected for update.
If you choose
Active
, the active image file will be updated.
5.
Click
Download
.
A warning page like the following displays (the text may differ depending on the protocol
selected):
62
Maintenance Pages
























