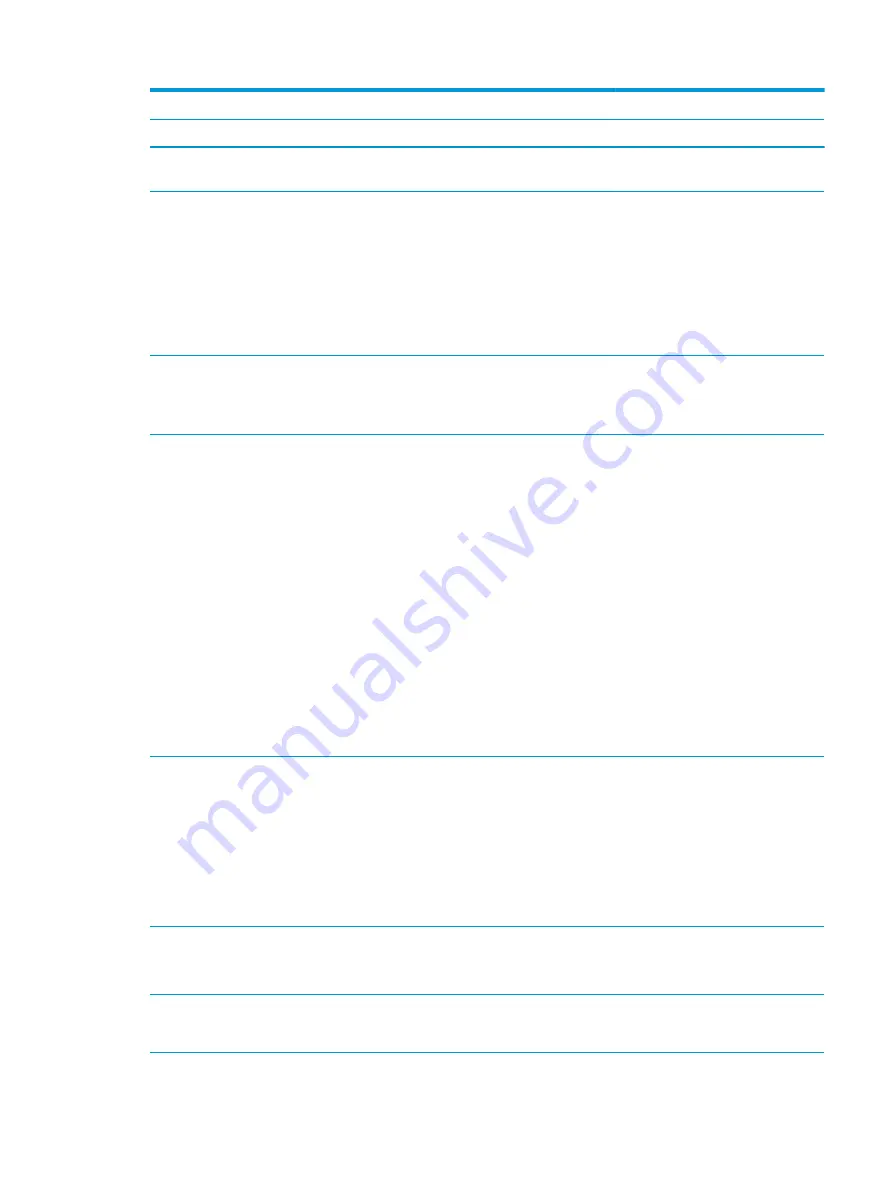
OMEN X by HP 17 Laptop PC
Intel 7th generation processors
Category
Description
N17E-G3
N17E-G2
Supports RealTek
®
Dragon
®
and Cross-Fire
®
software
Wireless
Integrated Wireless options with dual antennas
(M.2/PCIe)
Realtek\RTL 8822BE 802.11 ac 2 x 2 +
Bluetooth® 4.2 Combo Adapter (MU-MIMO
supported)
Compatible with Miracast-certified devices
Supports Realtek Dragon software for Windows
10
√
√
External media cards
HP Multi-Format Digital Media Card Reader
Supports SD/SDHC/SDXC
Push-Push insertion/removal
√
√
Ports
Hot Plug or Unplug, and auto detect for correct
output to wide-aspect vs. standard aspect
video (auto adjust panel resolution to fit
embedded panel and external monitor
connected)
HDMI v2.0 supporting: up to 4096 x 2160 @ 60
Hz with HDCP 2.2
Mini display port
Headphone-out and Mic-in (combo)
Microphone input
USB Type-C ports (2), USB 3.1, supports HP
Sleep & Charge
USB 3.0 ports (3), supports HP Sleep & Charge
RJ-45/Ethernet port
AC Smart Pin adapter plug
√
√
Keyboard and pointing devices
Full-size backlit 3-coat paint with numeric
keypad in Shadow Black
TouchPad with image sensor
Multitouch gestures enabled
Supports Modern Trackpad Gestures
Taps enabled as default
Supports all-keys NKRO Anti-Ghosting keys
√
√
Power requirements
6-cell cylindrical battery – 99 Whr
Support battery fast charge (30 minutes to 50%
charged)
√
√
230 W AC adapter (barrel type) with 1 M length
power cord (for products equipped with
i7-7700HQ, NVIDIA N17E-G2 processors)
√
3
Summary of Contents for 17-ap000
Page 1: ...OMEN X by HP 17 Laptop PC Maintenance and Service Guide ...
Page 4: ...iv Important Notice about Customer Self Repair Parts ...
Page 6: ...vi Processor information ...
Page 8: ...viii Safety warning notice ...
Page 12: ...xii ...
Page 25: ...Component Description Right click the Power icon and then select Power Options Top 13 ...
Page 31: ...Computer major components 19 ...
Page 65: ...Reverse this procedure to install the power board Component replacement procedures 53 ...
















































