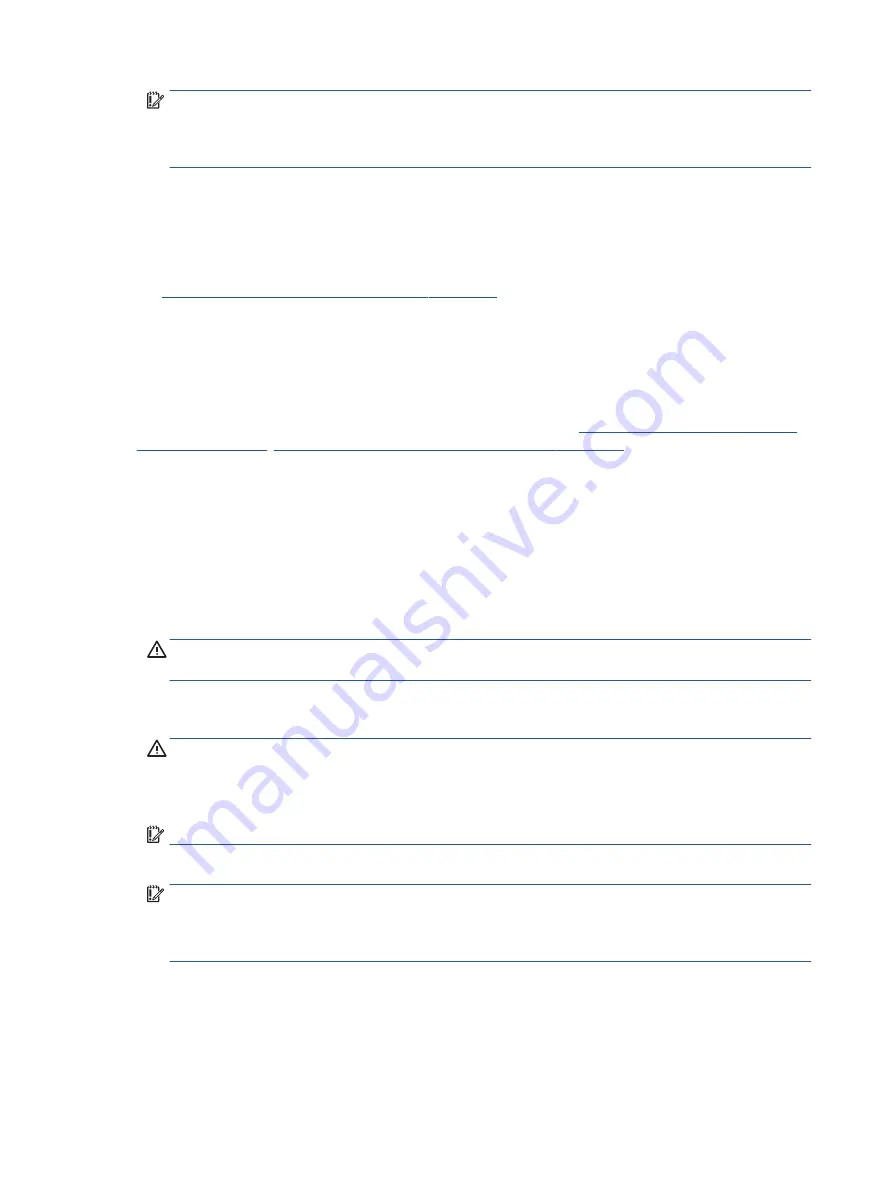
IMPORTANT:
Keep liquids away from the product. Avoid getting moisture in any openings. If liquid
makes its way inside your HP product, it can cause damage to the product. Do not spray liquids directly
on the product. Do not use aerosol sprays, solvents, abrasives, or cleaners containing hydrogen
peroxide or bleach that might damage the finish.
5.
Start with the display (if applicable). Wipe carefully in one direction, and move from the top of the
display to the bottom. Finish with any flexible cables, like power cord, keyboard cable, and USB cables.
6.
Be sure that surfaces have completely air-dried before turning the device on after cleaning.
7.
Discard the gloves after each cleaning. Clean your hands immediately after you remove the gloves.
Cleaning your computer with a disinfectant on page 26
for recommended steps to clean the high-touch,
external surfaces on your computer to help prevent the spread of harmful bacteria and viruses.
Cleaning your computer with a disinfectant
The World Health Organization (WHO) recommends cleaning surfaces, followed by disinfection, as a best
practice for preventing the spread of viral respiratory illnesses and harmful bacteria.
After cleaning the external surfaces of your computer using the steps in
Removing dirt and debris from your
Caring for wood veneer (select products only) on page 27
, or both, you might also
choose to clean the surfaces with a disinfectant. A disinfectant that is within HP’s cleaning guidelines is an
alcohol solution consisting of 70% isopropyl alcohol and 30% water. This solution is also known as rubbing
alcohol and is sold in most stores.
Follow these steps when disinfecting high-touch, external surfaces on your computer:
1.
Wear disposable gloves made of latex (or nitrile gloves, if you are latex-sensitive) when cleaning the
surfaces.
2.
Turn off your device and unplug the power cord and other connected external devices. Remove any
installed batteries from items such as wireless keyboards.
CAUTION:
To prevent electric shock or damage to components, never clean a product while it is turned
on or plugged in.
3.
Moisten a microfiber cloth with a mixture of 70% isopropyl alcohol and 30% water. The cloth should be
moist, but not dripping wet.
CAUTION:
Do not use any of the following chemicals or any solutions that contain them, including
spray-based surface cleaners: bleach, peroxides (including hydrogen peroxide), acetone, ammonia, ethyl
alcohol, methylene chloride, or any petroleum-based materials, such as gasoline, paint thinner,
benzene, or toluene.
IMPORTANT:
To avoid damaging the surface, avoid abrasive cloths, towels, and paper towels.
4.
Wipe the exterior of the product gently with the moistened cloth.
IMPORTANT:
Keep liquids away from the product. Avoid getting moisture in any openings. If liquid
makes its way inside your HP product, it can cause damage to the product. Do not spray liquids directly
on the product. Do not use aerosol sprays, solvents, abrasives, or cleaners containing hydrogen
peroxide or bleach that might damage the finish.
5.
Start with the display (if applicable). Wipe carefully in one direction, and move from the top of the
display to the bottom. Finish with any flexible cables, like power cord, keyboard cable, and USB cables.
6.
Be sure that surfaces have completely air-dried before turning the device on after cleaning.
7.
Discard the gloves after each cleaning. Clean your hands immediately after you remove the gloves.
26
Chapter 4 Removal and replacement procedures preliminary requirements
Summary of Contents for 11-be0 Series
Page 4: ...iv Safety warning notice ...
















































