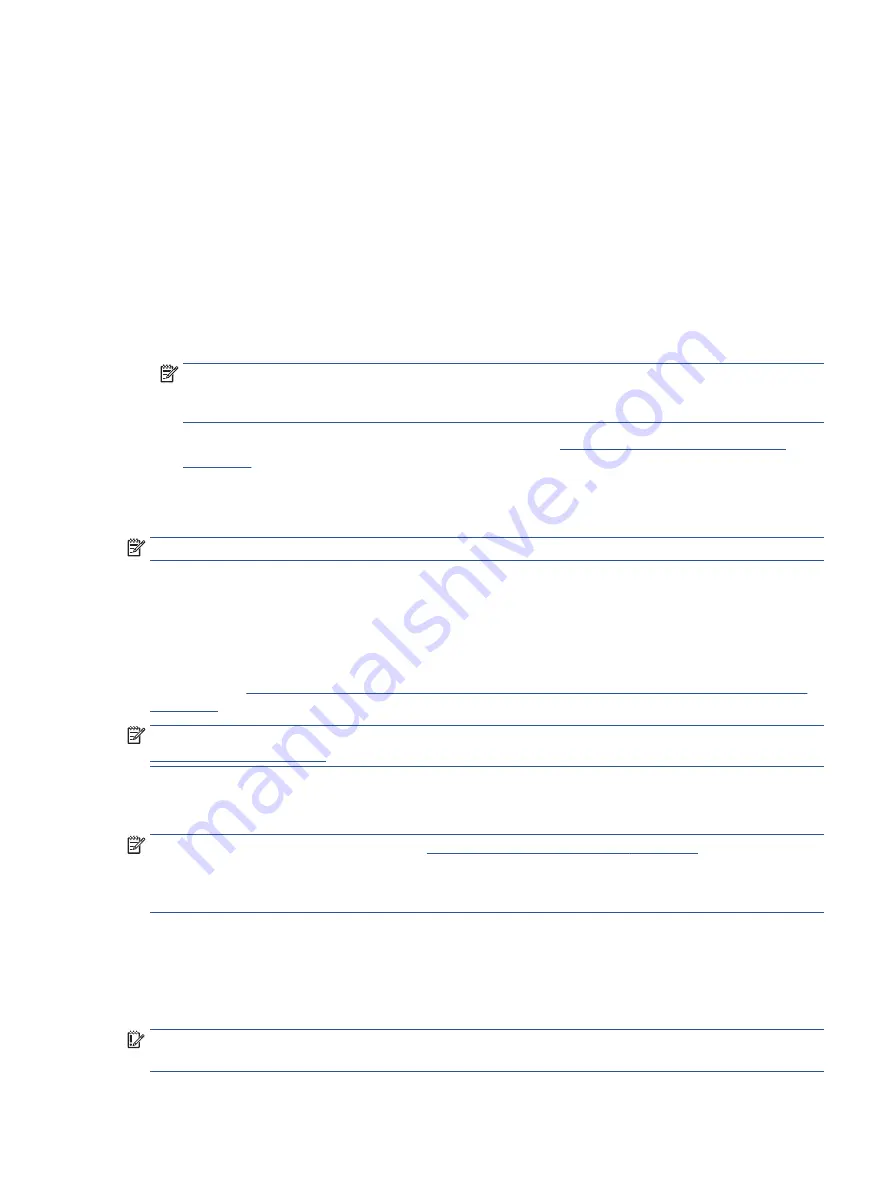
Creating a system restore
System Restore is available in Windows. The System Restore software can automatically or manually create
restore points, or snapshots, of the system files and settings on the computer at a particular point.
When you use System Restore, it returns your computer to its state at the time you made the restore point.
Your personal files and documents should not be affected.
Restoring and recovery methods
After you run the first method, test to see whether the issue still exists before you proceed to the next
method, which might now be unnecessary.
1.
Run a Microsoft System Restore.
2.
Run Reset this PC.
NOTE:
The options Remove everything and then Fully clean the drive can take several hours to
complete and leave no information on your computer. It is the safest way to reset your computer before
you recycle it.
3.
Recover using HP Recovery media. For more information, see
Recovering using HP Recovery media
.
For more information about the first two methods, see the Get Help app:
Select the Start button, select All apps, select the Get Help app, and then enter the task you want to perform.
NOTE:
You must be connected to the internet to access the Get Help app.
Recovering using HP Recovery media
You can use HP Recovery media to recover the original operating system and software programs that were
installed at the factory. On select products, it can be created on a bootable USB flash drive using the HP Cloud
Recovery Download Tool.
For details, see
Using the HP Cloud Recovery Download Tool to create recovery media (select products only)
.
NOTE:
If you cannot create recovery media yourself, contact support to obtain recovery discs. Go to
, select your country or region, and then follow the on-screen instructions.
To recover your system:
▲
Insert the HP Recovery media, and then restart the computer.
NOTE:
HP recommends that you follow the
Restoring and recovery methods on page 51
to restore your
computer before you obtain and use the HP recovery discs. Using a recent backup can return your machine to
a working state sooner than using the HP recovery discs. After the system is restored, reinstalling all the
operating system software released since your initial purchase can be a lengthy process.
Changing the computer boot order
If your computer does not restart using the HP Recovery media, you can change the computer boot order, the
order of devices listed in BIOS for startup information. You can select an optical drive or a USB flash drive,
depending on the location of your HP Recovery media.
IMPORTANT:
For a tablet with a detachable keyboard, connect the tablet to the keyboard base before
beginning these steps.
Restoring and recovering your system
51
Summary of Contents for 11-be0 Series
Page 4: ...iv Safety warning notice ...




























