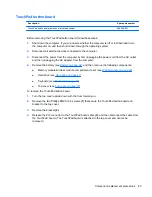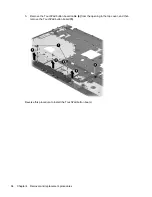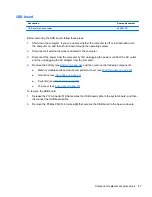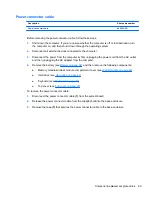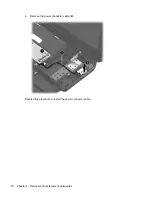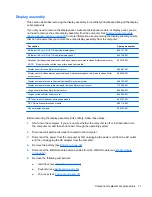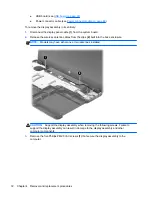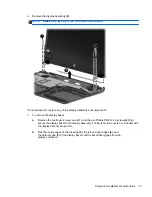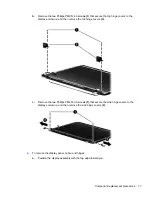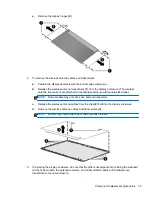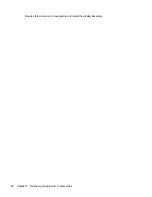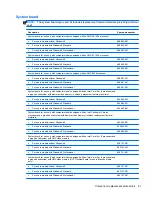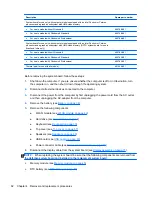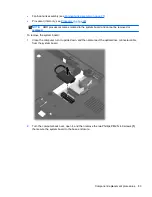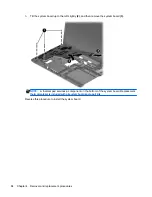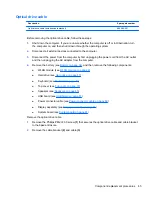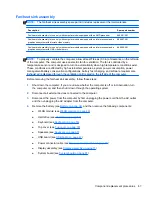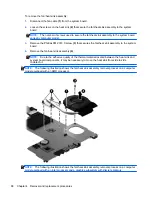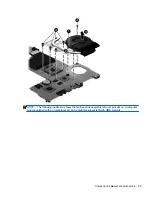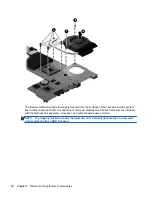Summary of Contents for 2000
Page 1: ...HP 2000 Notebook PC Compaq Presario CQ58 Notebook PC Maintenance and Service Guide ...
Page 4: ...iv Safety warning notice ...
Page 22: ...3 Illustrated parts catalog Computer major components Computer major components 15 ...
Page 43: ...4 Remove the display bezel 3 36 Chapter 4 Removal and replacement procedures ...
Page 45: ...b Disconnect the module cable from the module 38 Chapter 4 Removal and replacement procedures ...
Page 82: ...d Disconnect the module cable 3 from the module Component replacement procedures 75 ...