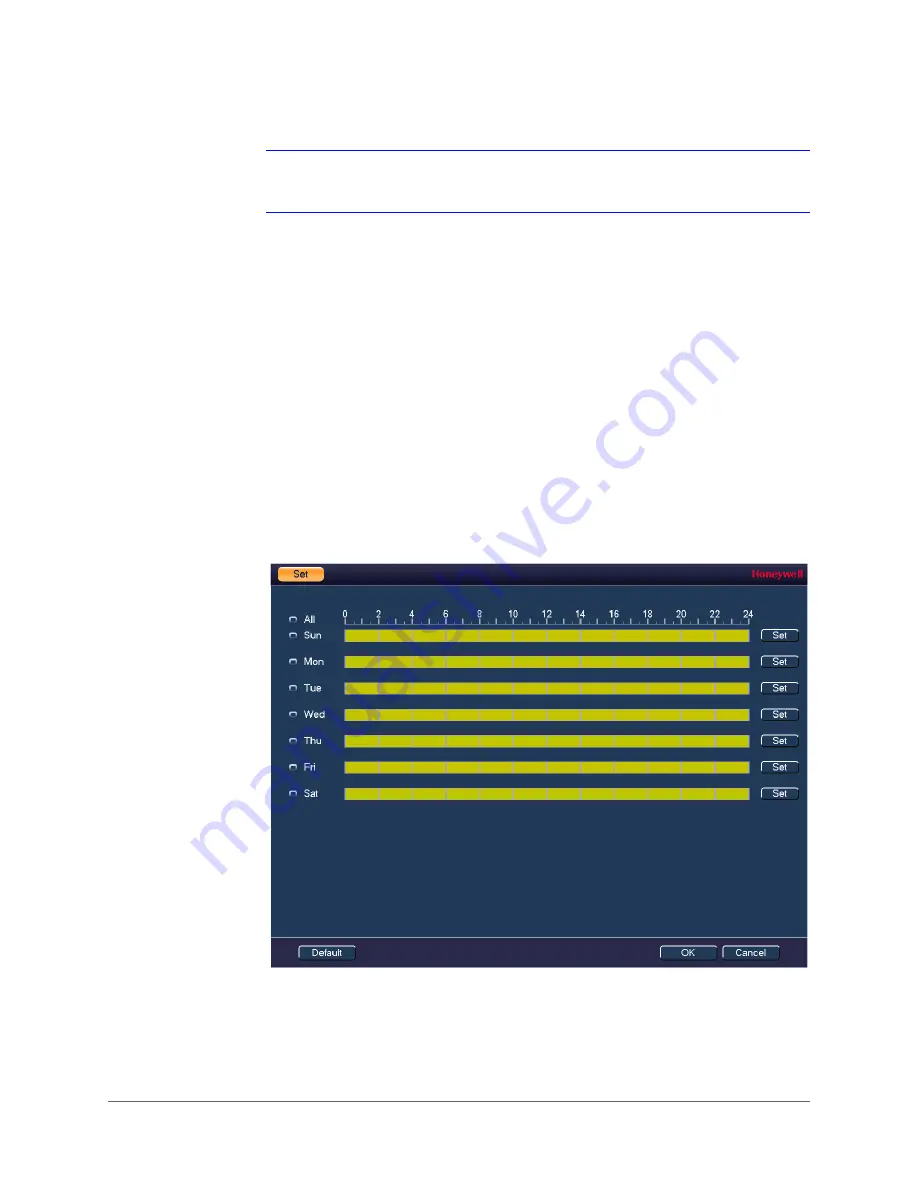
Configuring Event Settings | 103
800-21090V2 - A - 03/2016
Note
The best way to configure motion detection is to experiment with the sensitivity
and threshold settings while someone is walking in front of the camera.
6.
By default, motion detection
Region1
covers the whole screen.
•
To disable motion detection in part of the image, drag the mouse over the area of the
image that you want to exclude. The areas
not
covered by red boxes are
not
sensitive
to motion.
•
To change the threshold level in part of the image, select a different motion detection
region (
Region2
,
Region3
, or
Region4
), set the
Threshold
level for that region, and
then drag the mouse to define the region.
7.
Right-click to return to the
SETTING
menu.
8.
Click
Apply
to save your settings.
9.
If you want to save your settings and exit the
SETTING
menu, click
OK
.
To set up motion detection periods
1.
On the
Motion Detect
tab, next to
Period
, click
Set
. The
Set
window opens.
Figure 8-3
Motion Detection Schedule Configuration Window
2.
By default, when motion detection is enabled, it is active all the time. To modify the periods
when motion detection for the selected channel is active, on each day’s timeline, click the
half-hour blocks when you want motion detection to be
disabled
.
3.
Alternatively, for the day of the week that you want to configure, click
Set
. The
Period
window opens.
Summary of Contents for HEN04102
Page 2: ......
Page 3: ...User Guide ...
Page 18: ...www honeywell com security 18 Performance Series Full PoE Network Video Recorder User Guide ...
Page 20: ...www honeywell com security 20 Performance Series Full PoE Network Video Recorder User Guide ...
Page 24: ...www honeywell com security 24 Performance Series Full PoE Network Video Recorder User Guide ...
Page 34: ...www honeywell com security 34 Performance Series Full PoE Network Video Recorder User Guide ...
Page 37: ...Getting Started 37 800 21090V2 A 03 2016 Figure 2 1 Typical NVR Installation ...
Page 46: ...www honeywell com security 46 Performance Series Full PoE Network Video Recorder User Guide ...
Page 60: ...www honeywell com security 60 Performance Series Full PoE Network Video Recorder User Guide ...
Page 84: ...www honeywell com security 84 Performance Series Full PoE Network Video Recorder User Guide ...
Page 144: ...www honeywell com security 144 Performance Series Full PoE Network Video Recorder User Guide ...
Page 156: ...www honeywell com security 156 Performance Series Full PoE Network Video Recorder User Guide ...
Page 176: ...www honeywell com security 176 Performance Series Full PoE Network Video Recorder User Guide ...
Page 179: ......






























