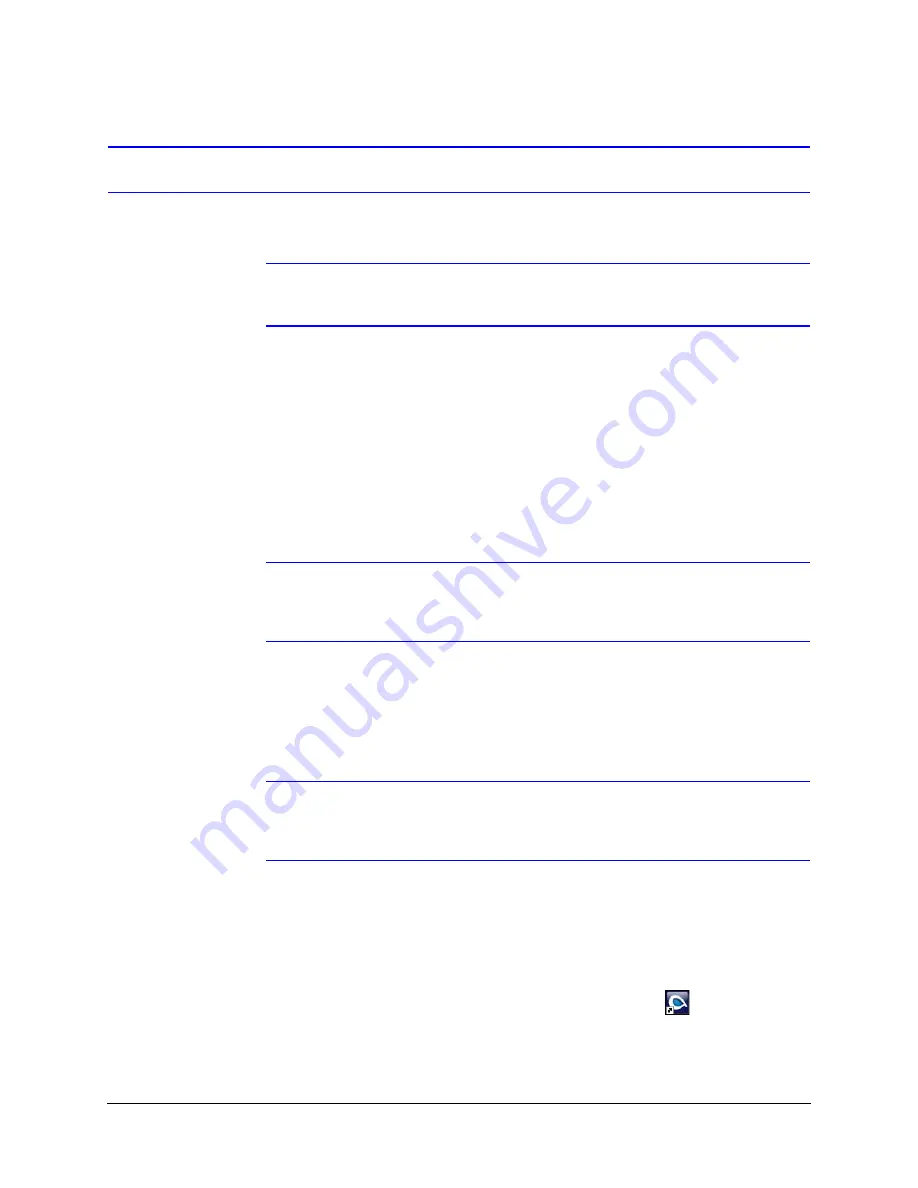
34
Installing the Honeywell IP Utility and Web Client Software
Step 2: Install the Honeywell IP Utility Software
1. Close all other applications that might be open on your computer.
Note
We recommend that you disable any Norton AntiVirus software that might be
running on the workstation.
2. Disable User Account Control (UAC) Settings (for Windows 7 and Windows 8 only). If
you do not disable UAC, you will be unable to install the ActiveX software.
a. Go to
Getting Started
Change UAC Setting
.
b. Change the UAC setting to
Never Notify
.
c.
Click
OK
to save the new setting.
3. Open the
Honeywell IP Utility InstallShield Wizard
.
Method 1: DVD
Insert the DVD into the DVD-ROM drive.
Note
If InstallShield does not open automatically, navigate to [
DVD
drive]
\Honeywell IP Utility\Honeywell IP Utility Setup.exe.
Double-click on
the file to launch the program.
Method 2: Website
a. Navigate to
www.honeywellvideo.com.
b. Click
Customer Resources
Download Center
to reach the Download Center
page.
Note
You will need a Username and Password to log in to the Download Center. To
receive a Username and Password, contact the customer service center for
your region. Contact information is found on the Download Center page.
c.
Log into the Download Center.
d. Click
Cameras
under Video Systems Products.
e. Under Honeywell IP Utility, download, extract and click to download the latest
Honeywell IP Utility Set-up
software.
4. When the
Honeywell IP Utility InstallShield
Wizard
opens, follow the instructions.
After the installation is complete, a
Honeywell IP Utility
icon
displays on the
desktop.
Summary of Contents for EQUIP HD4HDIH
Page 2: ......
Page 3: ...User Guide ...
Page 10: ...10 Tables ...
Page 14: ...14 ...
Page 44: ...44 Installing the Honeywell IP Utility and Web Client Software ...
Page 68: ...68 IP Camera Web Client ...
Page 74: ...74 HD4HDIH Specifications ...
Page 78: ...78 HD4MDIH Specifications ...
Page 82: ...82 HD4MWIH Specifications ...
Page 88: ...88 wiring alarm connection 26 connections on board 24 ...
Page 89: ......






























