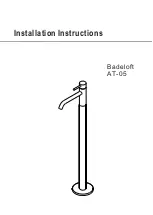66 / 67
deleted. If hard disc failure occurs, please backup your data and reinstall the firmware.
Question11. Some functions like recording, time shift etc. do not work. What should I
do?
Answer:
If you find some functions do not work properly on the player, please change system settings
to the default (Refer to 6.6 for changing system settings).
Question 12. I cannot get SSID name, the screen always displays: ‘Can’t get any SSID!!’
Answer:
When the WLAN USB Adapter is connected to the player, it needs some time to get initialized.
Please wait for about 1~2 minutes and try again. Then it will work properly.
Question 13. I configured everything correctly, but still cannot get the wireless network
connected.
Answer:
Are you using a firewall such as Norton Internet Security, McAfee Personal Firewall, Zone
Alarm, etc. or even the built-in firewall of Windows XP? (Don’t forget that Service Pack 2 for
Windows XP automatically upgrades your firewall and turn it on by default)
If you have a firewall, it may need to be configured or have exceptions created to allow you to
see and communicate with the player on the network. To test if your firewall is preventing
network communication (including PING and access shared folders), try disabling it to see if
you can connect. If you can connect with the firewall disabled, you may need to add the player
to the ‘Trusted’ list or configure the firewall for local intranet access. Worst-case, disable your
firewall long enough to use the player, then enable it again when done.
Question 14. When I am using the NAS function, I cannot copy files to the player.
Answer:
Please check the file system format of the hard disc drive partitions on the player. NTFS
partitions are read-only on the system. Therefore, files cannot be written onto any NTFS
partitions via the NAS mode. However, you can copy the files you wish to the NTFS partitions
via a USB cable.
12.3 Copyrights and Trademarks
Copyrights
All rights reserved. No part of this manual may be reproduced, stored in a retrieval system, or
transmitted in any form or by any means, electronic, mechanical, photocopying, recording or
otherwise, without the prior written permission from the copyright holder. According to
copyright law, no recorded data may be used for purposes other than personal enjoyment
without permission from the copyright holder.
Trademarks