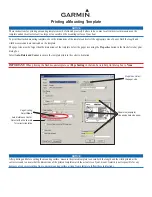14 / 67
2. About the Player
2.1 Remote Control
All procedures in this manual can be carried out using the remote control buttons. Certain
functions can also be carried out using the front panel.
See the following for details on each button and its function:
1. POWER/STANDBY 2. DISPLAY
3. MENU
4. MUSIC
5. TV SYSTEM
6. BROWSER
7. GUIDE
8. ENTER
9. Numeric buttons
10. TIME SHIFT
11. REC
12. PLAY
13. TIMER
14. PAUSE/STEP
15. REC LIST
16. INS REPLAY
17. A-B
18. SUBTITLE
19. F1
20. SOURCE
21. AUDIO
22. FF
23. REPEAT
24. FR
25. CM SKIP
26. NEXT
27. SLOW
28. PREV
29. STOP
30. GOTO
31. Navigation buttons 32. RETURN
33. VOL+
34. VOL-
35. ZOOM
36. COPY
37. MUTE
38. SETUP