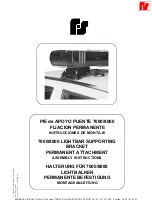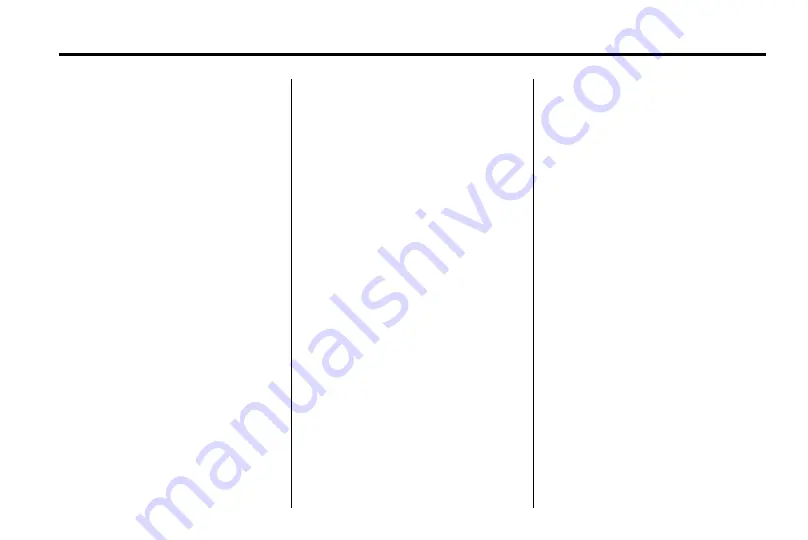
Infotainment System
75
End User Licence
IMPORTANT
To protect your own interests,
please read these terms and
conditions carefully before you
commence using this software
application or device containing
Whereis
™
mapping data
("
Whereis Data
"). Your licence
from Sensis to use the Whereis
Data ("Licence") starts when
described below and will be subject
to the terms and conditions set out
below. If you do not agree to these
terms and conditions, return this
software application or device to
your place of purchase.
1.
GRANT OF LICENCE
1.1. Telstra Corporation Limited
(ABN 33 051 775 556)
("
Telstra
") through its
agent Sensis Pty Ltd
(ABN 30 007 423 912)
("
Sensis
") grants you a
non-exclusive,
non-transferable licence
(with no right to
sub-licence) to use the
Whereis Data contained in
this software application or
device on the terms and
conditions contained in this
Licence.
1.2. The Licence commences
when you click on the
"I Agree" button at the end
of these terms and
continues until the Licence
ends in accordance with the
terms and conditions set
out below.
2.
RIGHTS OF USE
2.1. You may only use the
Whereis Data for your own
personal use.
2.2. You may only install and
use the Whereis Data on
one device at any one time.
2.3. You must not copy, reverse
engineer, adapt, modify,
distribute or publish in any
form the whole or any part
of the Whereis Data.
2.4. You must:
‐
use reasonable steps
to prevent any of the
events in 2.3 above
occurring or any
unauthorised copying
or use of the Whereis
Data; and
‐
immediately notify
Sensis if you become
aware of any of the
events or activities
described in the
above item occurring
or of any other
infringement of
Sensis' rights in
relation to the
Whereis Data.
Summary of Contents for JH CRUZE
Page 4: ......