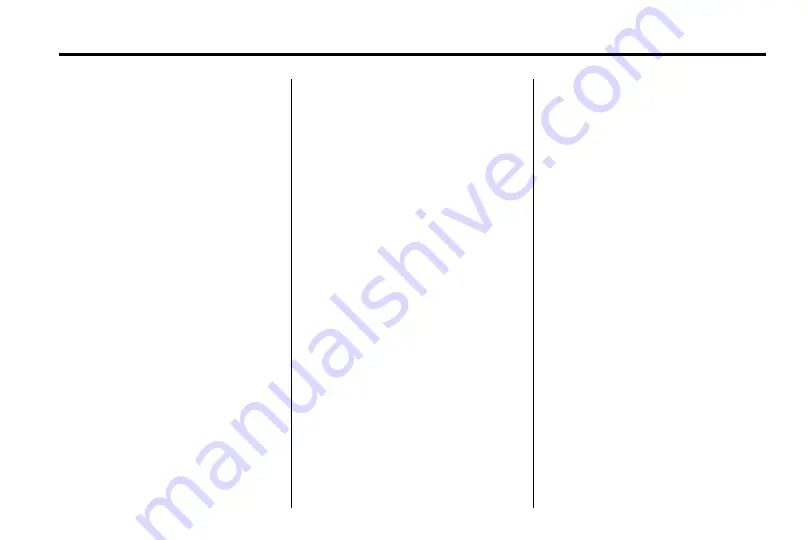
Infotainment System
25
To record selected tracks from
the disc:
1. Load a CD or press DVD/HDD/
AUX until the Disc screen
displays.
2. Press the CD Menu button or
press MENU while on the CD/
Disc audio screen to display the
DISC Music Menu. Select a
song for recording.
3. Press REC.
4. A confirmation displays.
5. Select the song name to record.
A progress bar displays.
Recording from a USB Device
to the Hard Drive
To copy all tracks from the USB
device:
1. Connect a USB device or press
DVD/HDD/AUX until the USB
screen displays.
2. Press REC.
3. A confirmation displays.
4. Select the All Songs screen
button to copy all tracks.
A progress bar displays.
To record selected tracks:
1. Connect a USB device or press
DVD/HDD/AUX until the USB
screen displays.
2. Press the USB Menu button or
press MENU while on the USB
audio screen to display the USB
Menu. Select a song for
recording.
3. Press REC.
4. A confirmation displays.
5. Select the song name to record.
A progress bar displays.
Duplicate Content
When recording starts, it checks for
duplicate content on the hard drive.
If the entire content of the CD exists
on the hard drive, it will not record.
If some or none of the content
exists, then only that content will be
copied to the hard drive.
If the same file is recorded from
USB and CD, it is possible to have
duplicate tracks.
CD Eject
If the CD ejects before the recording
process completes, only tracks that
have been completely recorded are
stored to the hard drive, incomplete
tracks are discarded.
Power Mode
If the system is turned off during a
CD or USB recording process, it
stops. When the radio is turned
back on, the recording process does
not resume automatically.
Summary of Contents for JH CRUZE
Page 4: ......






























