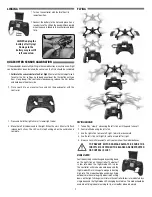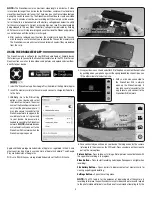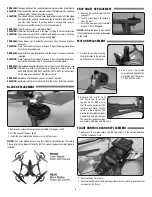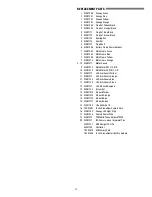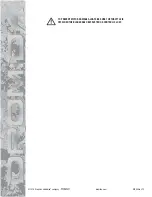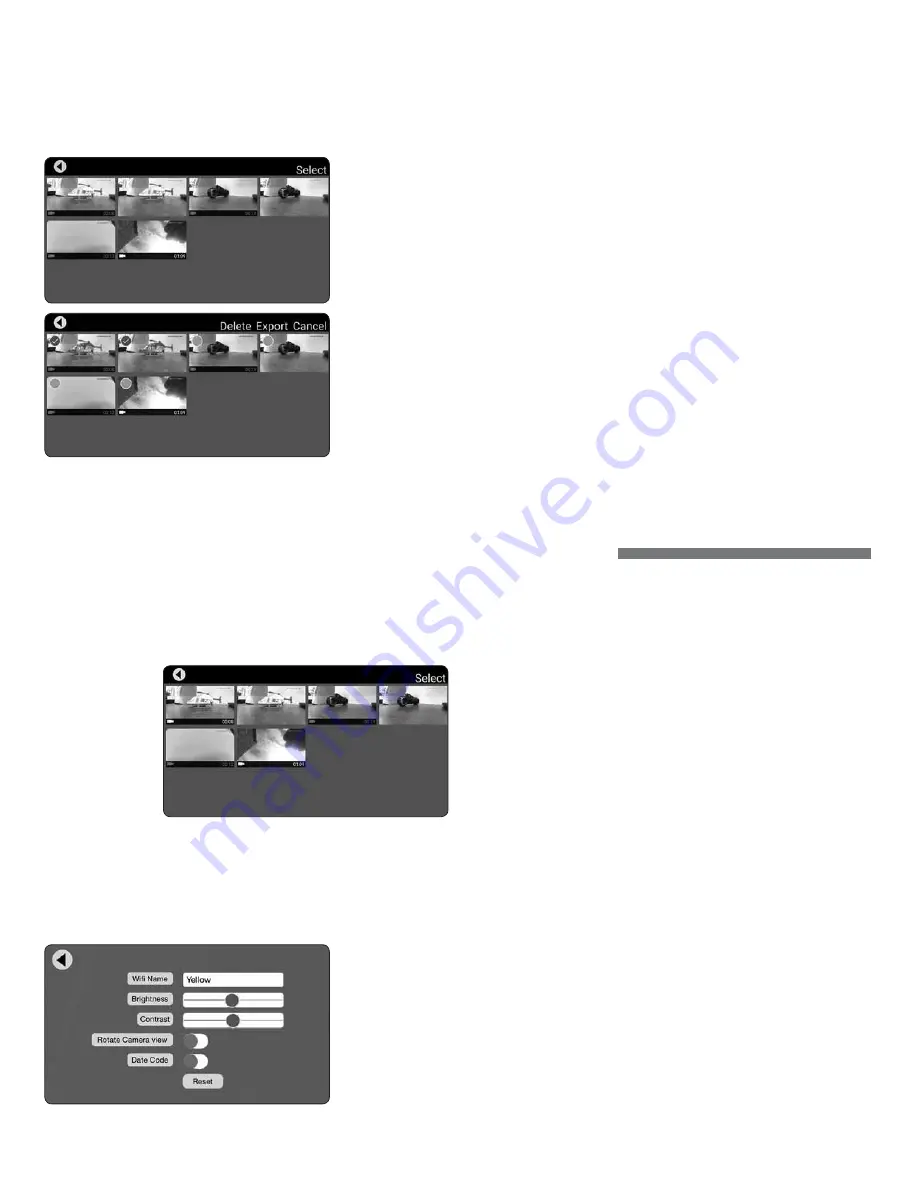
Vista relying solely on the FPV feed. Delays in the FPV feed can cause the image
shown in the app to not represent the exact current position of the Vista. Any
interruption of the FPV feed will not be present in the recorded video files. Flying
without maintaining line of sight of the quad is unsafe.
FILE GALLERY
Opening the file
gallery displays the
contents of the
memory card in the
c a m e r a . E a c h
thumbnail represents
a picture or video.
Videos have a small
camera icon and the
length of the videos
on the thumbnails.
Pictures can be
viewed by clicking
on the picture
thumbnails. In order
to view videos, you
must first export
them by pressing
Select
and then pressing each thumbnail that you wish to export. Press
Export
to upload the files to your device. Pictures and videos will be copied to your device’s
camera roll. They can also be viewed in the DroneView app by pressing
Cancel
after the exporting is complete and then pressing the thumbnail you wish to view.
(Android users do not need to press
Cancel
to view files.)
NOTE:
We do not recommend exporting videos that exceed 1 minute in length
because of the amount of time it will take to export the files. For longer videos or
a larger quantity of videos, we recommend removing the memory card from the
camera and transferring the contents directly to a PC using a card reader. If you
do plan to export longer videos, we recommend first charging the Vista battery
to ensure exporting does not become interrupted due to low battery voltage.
Press
Export
after
you have selected
the files you wish to
export. A progress
window will appear
i n d i c a t i n g t h e
amount of data that
has been exported.
When completed, you
can now press the
video thumbnails to view the videos or you can open your device’s camera roll
(gallery) and view them there. When you have confirmed that the files have been
successfully transferred to your camera roll (gallery) press
Select
and choose
the files you wish to delete if you no longer want them in the file gallery.
SETTINGS
The settings menu
allows you to change
the WiFi name,
adjust brightness
and contrast, rotate
camera view and
toggle the date code
off and on.
Changing the WiFi Name will change how the Camera is identified in the WiFi
network list.
The Brightness and Contrast will adjust the FPV feed display qualities. Video and
picture files will have the same display qualities as the FPV. You may wish to
experiment with these settings depending on lighting conditions and personal
preferences. Press reset to return the brightness and contrast to the default values.
Rotate Camera view will rotate the FPV feed and recorded videos and pictures
180°. This feature is needed when the DroneView camera is used independently
of the Vista with a Power Battery Module (TACZ1002) and is mounted on top of
a surface rather than underneath like on the Vista.
The Date Code will display the current date on the FPV feed when the Date Code
is turned ON. The date will also be seen in video recordings and pictures in the
same format as seen on the FPV feed. The Date Code is automatically updated
to match the date of your device when connected via WiFi network.
If you made any changes in the settings menu then you will be prompted to save
when exiting the settings menu. If you select NO when prompted to save then
the changes will be discarded.
iOS Only
- If you change the WiFi name then you
will need to exit the DroneView app and select the newly named network in the
WiFi setting options of your device.
USING TWO DEVICES SIMULTANEOUSLY
The DroneView camera can be connected with up to two devices simultaneously.
Two devices will have the ability to connect to the DroneView WiFi network and
share the FPV feed from the camera. Both devices will also be able to take pictures
and start/stop video recording.
NOTE:
Exporting can only be done with one device at a time. Attempting to
export files simultaneously from a DroneView camera to two devices may cause
the transfer to freeze.
TROUBLESHOOTING
FLYING PROBLEMS
PROBLEM:
The Vista will not respond to the controller.
SOLUTION:
(1) Charge or change the battery in the Vista. (2) Turn off the controller
and disconnect the battery for the Vista. Re-link the Vista and controller.
PROBLEM:
Red controller LED light flashing after linking.
SOLUTION:
Replace with new AAA batteries.
PROBLEM:
Unable to flip.
SOLUTION:
Battery voltage too low.
PROBLEM:
Stabilization not working properly.
SOLUTION:
(1) Battery voltage low. (2) Re-link. (3) Recalibrate the sensors.
PROBLEM:
Will not take off.
SOLUTION:
Rotor blades incorrectly installed. See Blade Replacement section.
PROBLEM:
Vista is shaking.
SOLUTION:
Check the canopy, chassis, motors and rotor blades for damage.
PROBLEM:
The USB charger LED blinks rapidly when attempting to charge the
battery.
SOLUTION:
The battery voltage is too low to charge. The battery voltage may
recover on its own with time in order to be safely charged. Wait 1
hour and try charging again. If the charger LED still blinks rapidly
then you may need to replace the battery.
VIDEO PROBLEMS
PROBLEM:
There are missing or corrupt files on the memory card.
SOLUTION:
Refer to RECORDING VIDEO AND PICTURES WITHOUT THE APP for
information regarding camera initialization and closing of files.
SOLUTION:
The battery voltage may be getting too low for the camera to operate
properly. When the low voltage LEDs blink, land the Vista and stop
recording as soon as possible.
SOLUTION:
Allow 2-3 seconds between taking pictures.
5