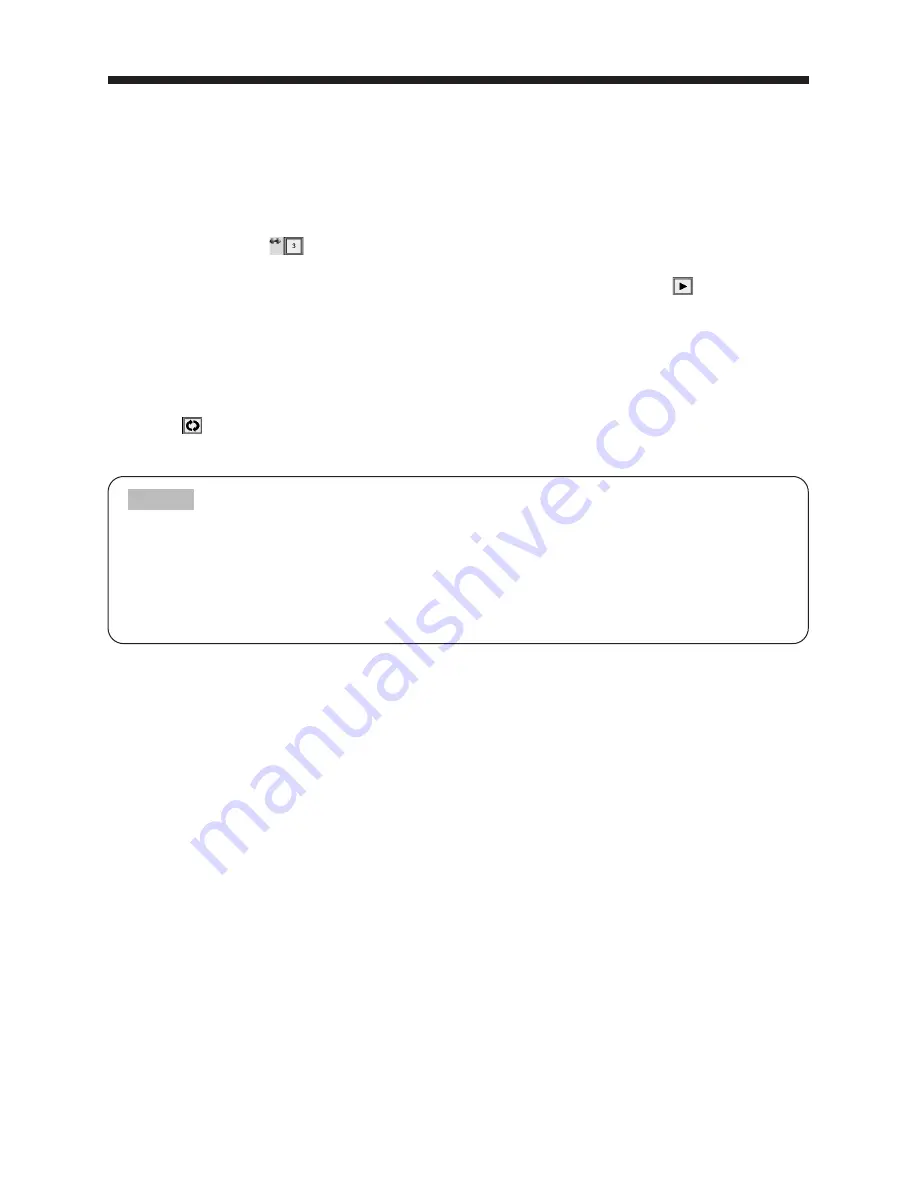
22
Operations (continued)
(3) How to run an automatic slideshow
• Press the RESET button to display the toolbar (some of the icons within the toolbar will be selectable).
• Use the left and right arrow buttons to select the SLIDESHOW STARTING IMAGE icon
( , ) and then use the up and down arrow buttons ( , ) to set the starting image number.
• Use the left and right arrow buttons to select the SLIDESHOW ENDING IMAGE icon ( , )
and then use the up and down arrow buttons ( , ) to set the ending image number.
• Use the left and right arrow buttons to select the AUTOMATIC IMAGE SWITCHING
INTERVAL icon
( , ) and then use the up and down arrow buttons ( , ) to set the
desired time interval (in seconds) for presenting the images.
• Use the left and right arrow buttons to select the START AUTOMATIC SLIDESHOW icon
( , ) and then
press ENTER to begin displaying the images at full screen size starting from the image specified as the starting
image. Each time specified time interval elapses, the next image is displayed. This continues until the last image is
reached. After the last image is displayed, the display returns to thumbnail view.
• You can return to thumbnail view at any time during your presentation by pressing RESET.
• If you press the RESET button during thumbnail view, the toolbar (icon selection) will appear.
• To loop the slideshow, use the left and right arrow buttons to select the START LOOPING AUTOMATIC SLIDESHOW
icon
( , ) and then press ENTER to begin an automatic slideshow that will repeat from the beginning when it
reaches the end of the show. The RESET button functions the same in this operation as explained above.
In thumbnail view, you may notice the following error indications:
Blue X: Indicates that the file is too large to be displayed.
(Files that are 3MB or larger, or, images with a resolution higher than
2000x1500 dpi)
Red X: Indicates that the file cannot be displayed because it is corrupt or is an
incompatible format.
NOTE
➞
➞
➞
➞
➞
➞
➞
➞
➞
➞
➞
➞
➞
➞
➞
➞
















































