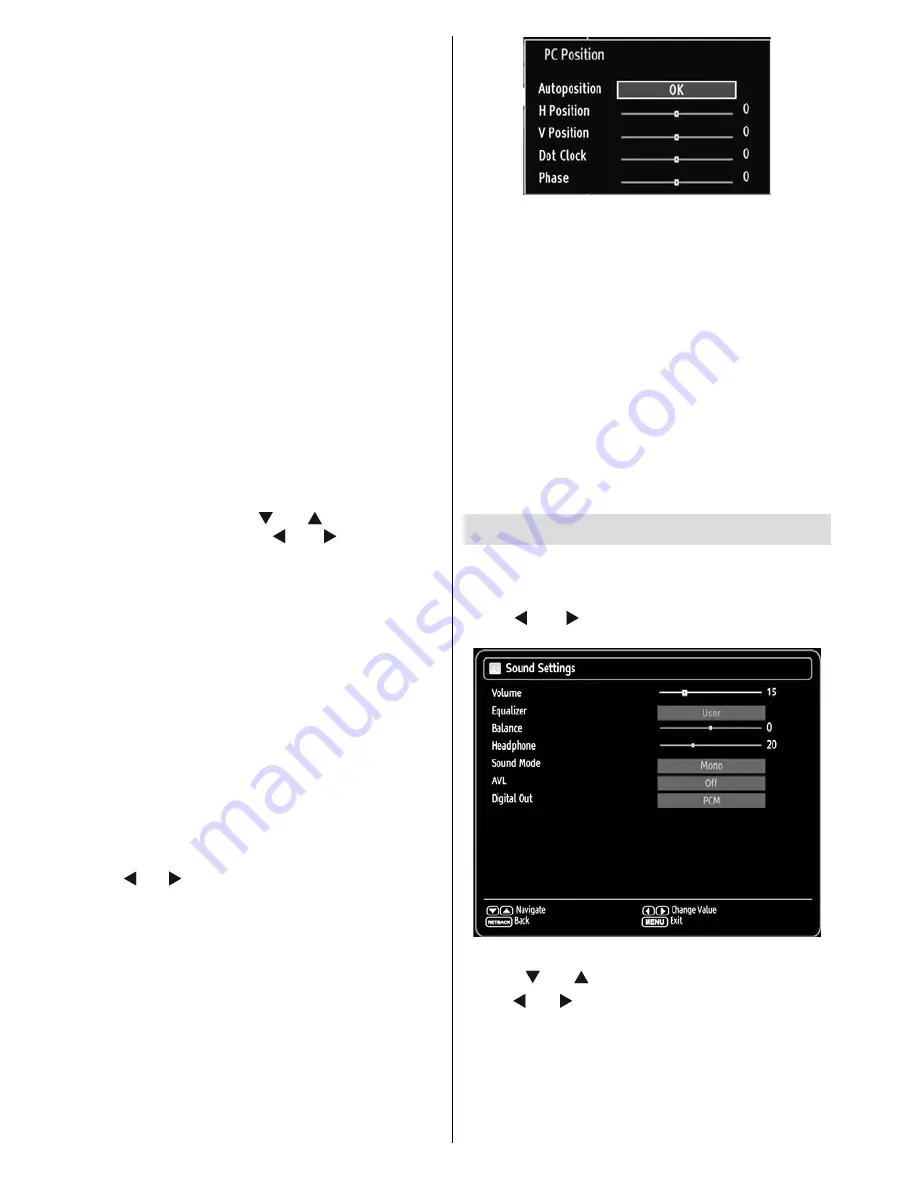
English
- 24 -
Movie Sense
: While Movie Sense is active, it will
optimise the TV’s video settings for motional images
to acquire a better quality and readability.
Using Movie Sense Mode
When Movie Sense option is set to Low, Med or High,
Movie Sense demo option will be available. If one of
these options is selected and if you press
OK
button,
then the demo mode starts. While demo mode is
active, the screen will be divided into two sections,
one displaying the movie sense activity, the other
displaying the normal settings for TV screen. To cancel
press
OK
button again.
Notes:
Movie Sense
•
also works while watching 24-frame
broadcasts.
Picture Zoom
:Sets the picture size to Auto,16:9,
Subtitle,14:9, 14:9 Zoom, 4:3, Panoramic or
Cinema.
HDMI True Black:
While watching from HDMI source,
this feature will be visible in the Picture Settings menu.
You can use this feature to enhance blackness in the
picture. You can set this feature as “On” for activating
HDMI True Black mode.
Power Save Mode:
Use “
” or “
” button to select
Power Save Mode. Press “ ” or “ ” button to set
Power Save Mode as Eco, Picture Off and Disabled.
See the section, “Environmental Information” in
this manual for further information on Power Save
Mode.
Dynamic Contrast:
You can change contrast rate by
using dynamic contrast function. Dynamic contrast
can be set to one of these options:
Low
,
Medium
,
High
or
Off
Reset
: Resets the picture settings to factory default
settings.
While in VGA (PC) mode, some items in Picture menu
will be unavailable. Instead, VGA mode settings will be
added to the Picture Settings while in PC mode.
PC Picture Settings
For adjusting PC picture items, do the following:
Press “ ” or “ ” button to select Picture icon. Picture
menu appears on the screen.
Contrast, Brightness, Colour, Colour Temp and
Picture Zoom and other
settings in this menu are
identical to settings defi ned in TV picture menu under
“Main Menu System”.
Sound, Settings
and
Source
settings are identical to
the settings explained in main menu system.
PC Position
: Select this to display PC position menu
items.
Autoposition
: Automatically optimizes the display.
Press
OK
to optimize.
H Position
: This item shifts the image horizontally to
right hand side or left hand side of the screen.
V Position
: This item shifts the image vertically
towards the top or bottom of the screen.
Dot Clock
: Dot Clock adjustments correct the
interference that appear as vertical banding in
dot intensive presentations like spreadsheets or
paragraphs or text in smaller fonts.
Phase
: Depending on the resolution and scan
frequency that you input to the TV set, you may see
a hazy or noisy picture on the screen. In such a case
you can use this item to get a clear picture by trial
and error method.
Confi guring Sound Settings
Sound settings can be confi gured according to your
personal preferences.
Press “
MENU
” button and select the Sound icon by
using “ ” or “ ” button. Press
OK
button to view
Sound Settings menu.
Operating Sound Settings Menu Items
Press “
•
” or “
” button to highlight a menu item.
Use “
•
” or “ ” button to set an item.
Press “
•
MENU
” button to exit.
Sound Settings Menu Items
Volume
: Adjusts volume level.
Equalizer
: Press
OK
button to view equalizer sub-
menu.






























