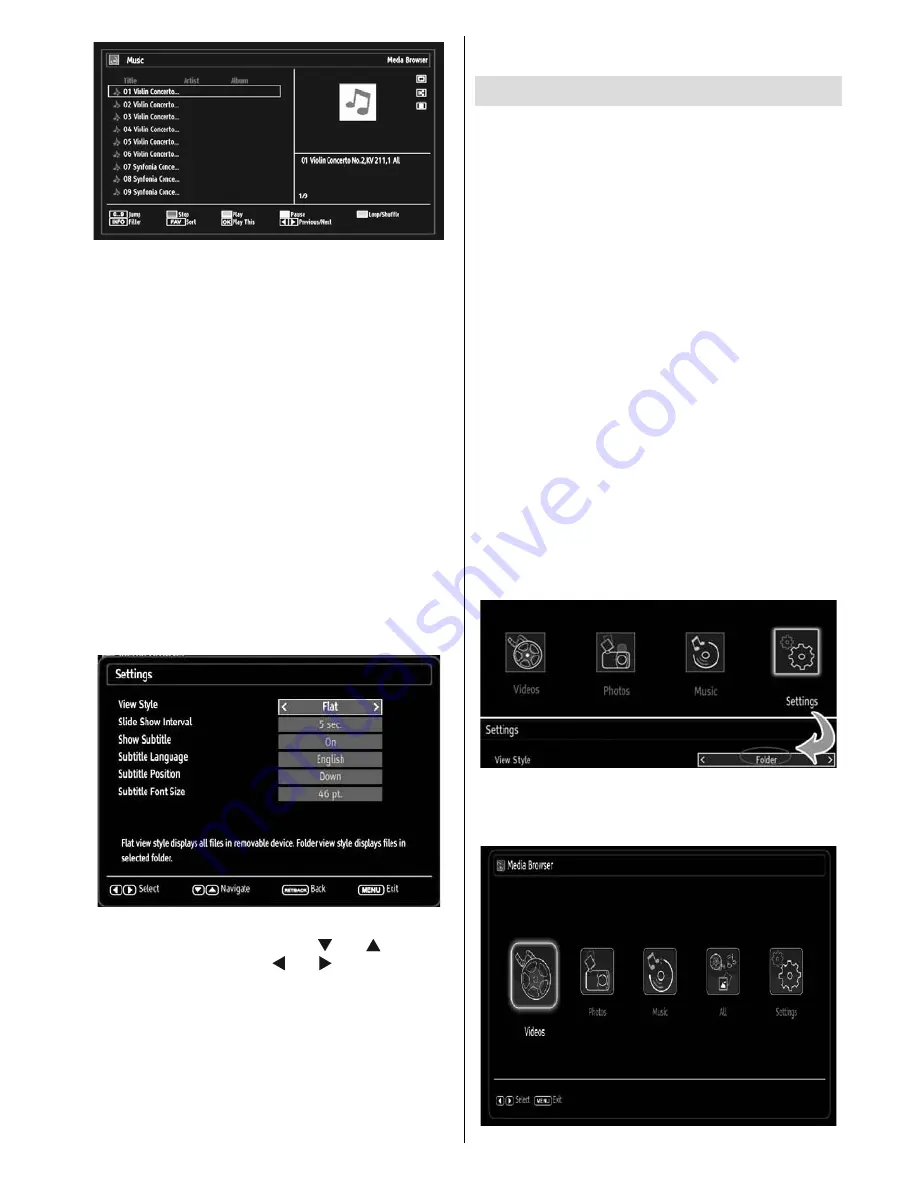
English
- 21 -
0..9 (Jump):
When you press a digit button displays
textual fi le search.
Play This (OK button)
: Plays the selected fi le.
Play (GREEN button)
: Plays all media fi les starting
with the selected one.
Stop (RED button)
: Stops playback.
Pause (YELLOW button)
: Pauses the selected
playback.
Previous/Next (Left/Right buttons)
: Jumps to
previous or next fi le to play.
FAV
: Sorts fi les by Title, Artist or Album.
INFO
: Changes fi lter options.
Loop/Shuffl e (BLUE button)
: Press once to disable
Loop. Press again to disable both Loop and Shuffl e.
Press once more to enable only Shuffl e. Press again
to enable all. You can follow the disabled functions
with the change of the icons.
Media Browser Settings
You can set your Media Browser preferences by
using the Settings dialog. Press “
” or “
” button to
highlight an item and use “ ” or “ ” button to set.
View Style:
Sets default browsing mode.
Slide Show Interval:
Sets slide show interval time.
Show Subtitle:
Sets subtitle enabling preference.
Subtitle Language:
Sets supported subtitle
language.
Subtitle Position:
Sets subtitle position as up or
down.
Subtitle Font Size:
Sets subtitle font size (max.
54pt).
Using DLNA Network Service
DLNA (Digital Living Network Alliance) is a standard
that eases viewing process of digital electronics and
makes them more convenient to use on a home
network. For further information, visit www.dlna.org.
DLNA standard allows you to view and play photos,
music and videos stored in the DLNA media server
connected to your home network.
Connect your network’s LAN cable to the ETHERNET
•
INPUT of your TV.
Select Media Browser by using Left or Right button
•
from the main menu and press OK button.
Media browser will be displayed.
CAUTION
:
There may be some PC’s which may not be able to
•
utilize the DLNA function due to administrator and
security settings. (such as business PC’s).
For best home network streaming with this set, the
•
supplied Nero software should be installed.
DLNA support is available only with Media Browser
•
folder mode. To enable folder mode, go to Settings
tab in the main media browser screen and press
OK. In the settings options, highlight View Style and
change to “Folder” using Left or Right button.
Press MENU for going back to main Media Browser
•
screen
Please select desired media type and press OK.






























