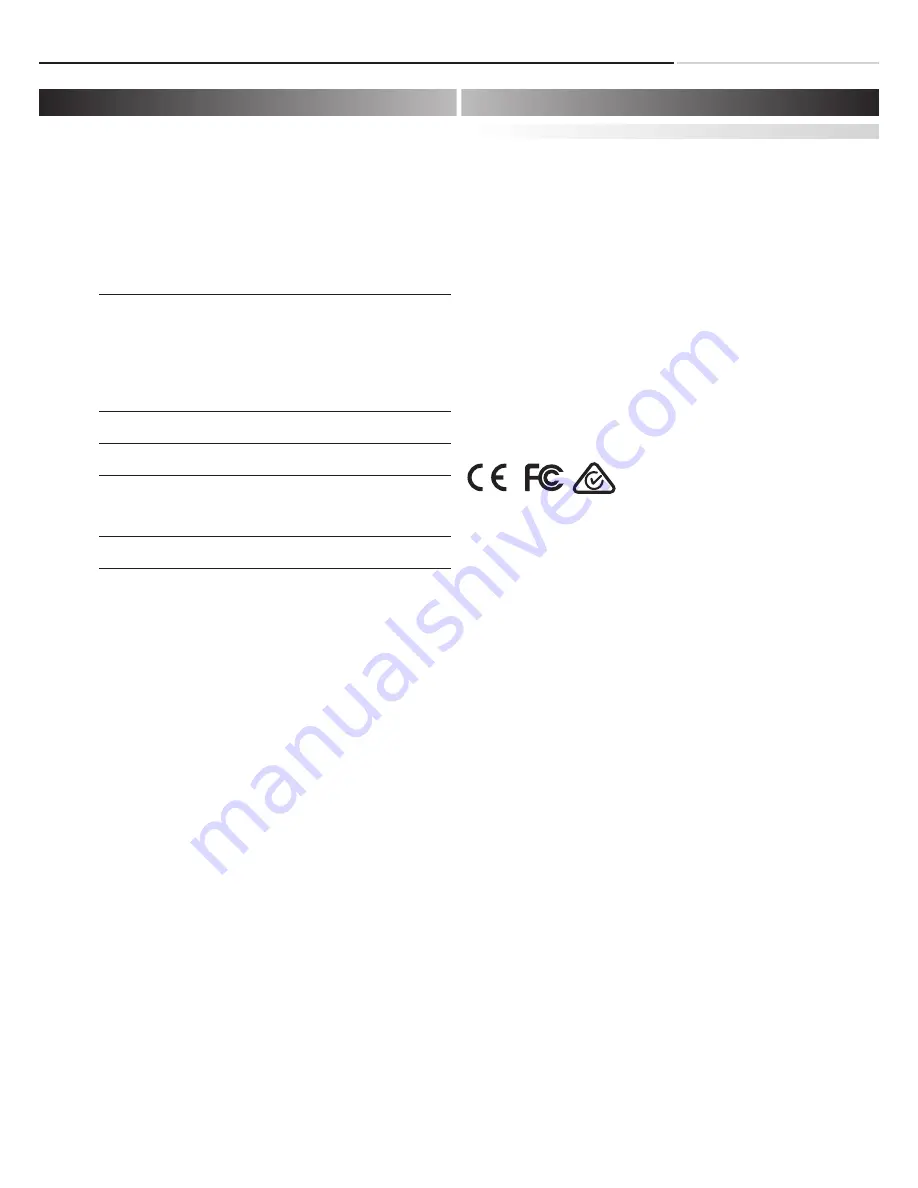
5
Troubleshooting
6
Compliance and regulatory information
Before calling service personnel, please check the following chart
for a possible cause to the trouble you are experiencing.
Perform the adjustments according to the instructions on the
„Operating the monitor page”
If the problem you have experienced isn’t described below
or you can’t correct the problem, stop using the monitor
and call service personnel or your dealer.
Problem
Check these things
No Display
Ensure the power plug is
installed correctly at both ends.
Make sure the signal cable is
installed correctly at both ends.
Check that source equipment
is operating correctly.
Check if the input signal is com-
patible with this display.
The image is not centered
Check if the input signal is
compatible with this display.
The image is not locked correctly Check if the input signal is
compatible with this display.
The remote control doesn’t work Make sure the batteries are new
and installed correctly.
Ensure the remote is aimed
at the IR sensor on the front
of the display
The picture color looks poor
Check the picture settings.
Reset the display.
FCC Compliance Statement:
This equipment has been tested and found to comply with the
limits for a Class A digital device, pursuant to part 15 of the FCC
Rules. These limits are designed to provide reasonable protection
against harmful interference when the equipment is operated in
a commercial environment. This equipment generates, uses and
can radiate radio frequency energy and, if not installed and used
in accordance with the quick setup guide and user manual, may
cause harmful interference to radio communications. Operation
of this equipment in a residential area is likely to cause harmful
interference in which case the user will be required to correct
the interference at their own expense.
Warning
This is a Class A product. In a domestic environment this product
may cause radio interference in which case the user may be
required to take adequate measures.
This device complies with Part 15 of the FCC Rules.
Operation is subject to the following two conditions :
(1) this device may not cause harmful interference, and
(2) this device must accept any interference received, including
interference that may cause undesired operation.
7


























