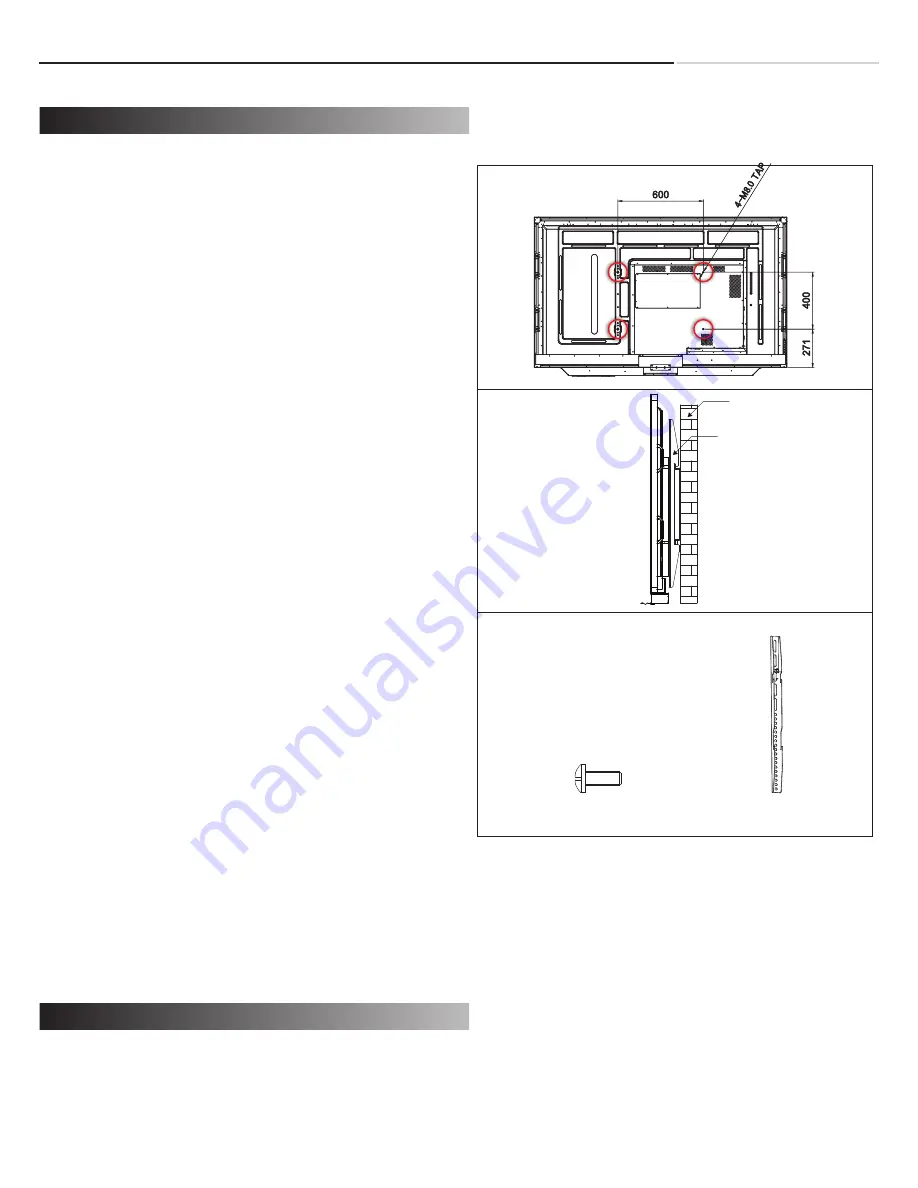
No calibration is required for first-time use. However, the touch
system might need calibration over time or when for instance a
different resolution is used. Please find calibration instructions
below for the different operating systems:
Installation:
1. Connect the signal cable to the monitor and then turn on
the monitor.
2. Connect one side of the USB cable (type-B USB connector) on
the monitor side. (see “chapter 3, Signal Source Input”
for exact location)
3. Connect the other side of the USB cable (type-A USB connector)
to the computer.
4. Turn the computer on.
Windows 7&8 and Mac OSX Calibration Procedure
1. Install and run the “TouchWin” configuratio
Windows 7&8 and Mac OSX
Window system: No need to install the driver and calibration.
But if need to detail calibration or improve performance,
please install the driver.
MAC System: Should be install the driver.
Can not touch in state of not installing driver.
n program on the
computer.
2. Press “Calibration”.
3. A black screen with one green and eight white calibration points
appears.
4. Tap the green calibration point with your
finger or Ergonomic
Stylus shortly.
5. The cursor will move to the next calibration point. Repeat
action 4 and move on to the next indicated calibration point.
6. Repeat action 4 until you get to the last calibration point in the
lower right-hand corner.
7. When you complete the nine-point calibration, a conformation
8. The front B-type USB is for laptop.
An usb is automatically converted when you connect a laptop.
The rear B-type USB is for PC.
An usb is automatically converted to laptop when you connect
a laptop and PC at the same time.
Remove the laptop USB if you want to use a PC.
window appears. Click Done to accept the calibration; click
Cancel or do nothing (in which case the calibration window
automatically disappears after five seconds) to cancel the
calibration.
6
Touch Operation
Wall Mounting
Remove the wall mounting screw from the monitor.
The wall bracket (not included) is assembled with screws as shown
below. The fixing screws must be assembled carefully in the
screwed position.
Screw Machine M8 x 25㎜ (4PCS)
Wall bracket x 2 (Not Included)
Wall
Wall bracket








