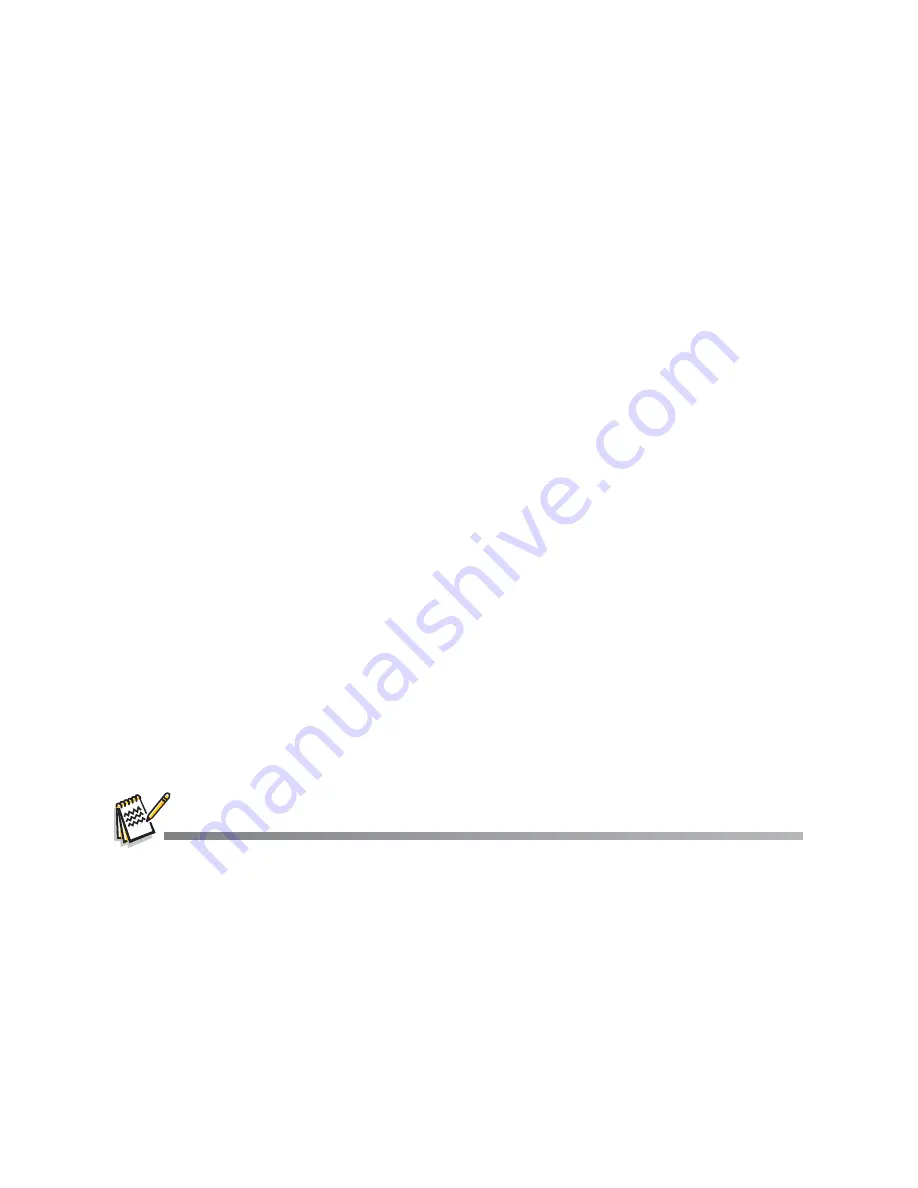
EN-7
INTRODUCTION
Overview
Congratulations on your purchase of the new digital video camera.
This digital video camera is designed as an “entry-level” handy cam.
Equipped with a 5.0-megapixel sensor, this video
camera is capable of capturing
images and video clips.
Package Contents
Carefully unpack your digital video camera and ensure that you have the following
items:
Common Product Components:
Digital video camera
Software CD-ROM
USB cable
A/V cable
Earphone
Camera strap
Camera pouch
2 x AA size batteries
Common (Optional) Accessories:
SD/SDHC memory card
Tripod
Accessories and components may vary by retailer.









































