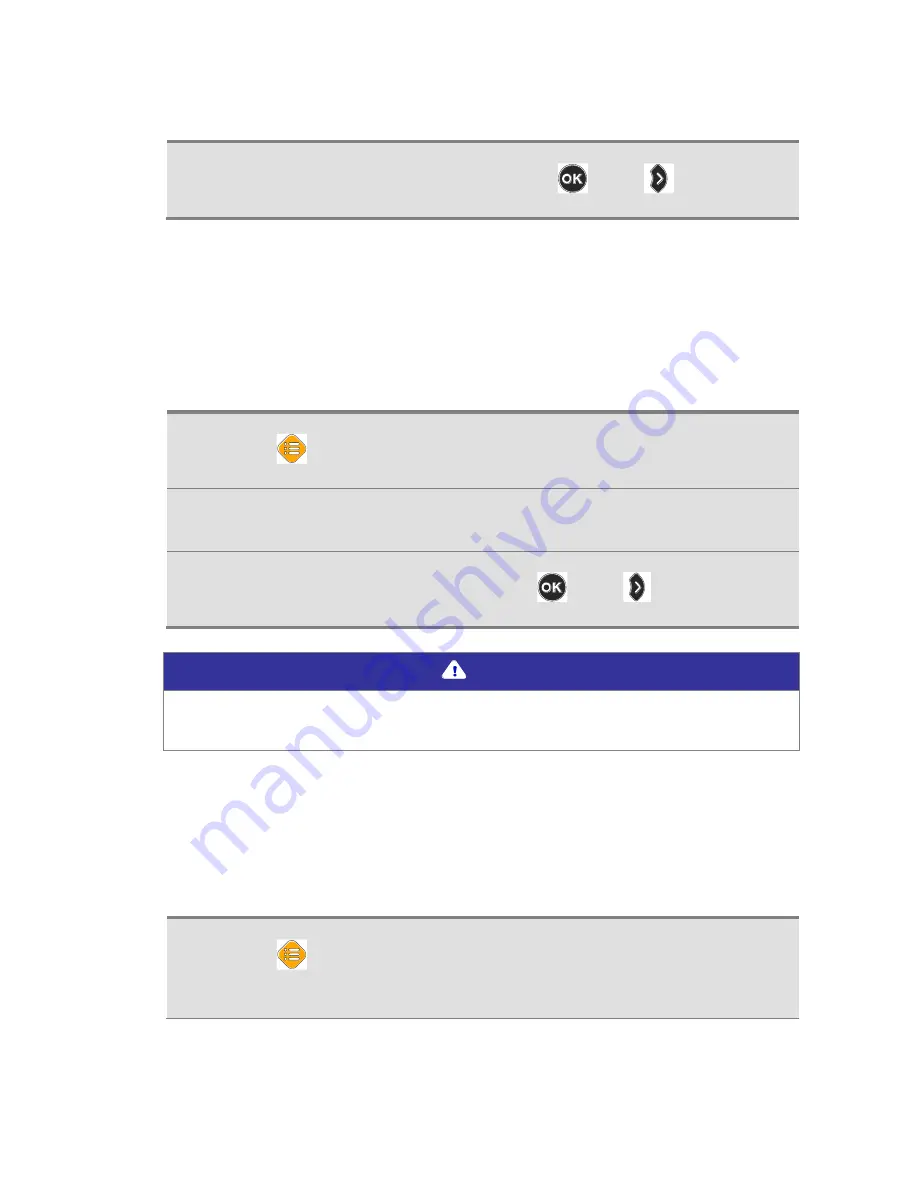
3.
Select [OCR enabled] and press [
] or [
].
3) OCR Languages
You can add one secondary language in addition to the
system configuration language, for recognition of documents
containing 2 languages.
1.
Press [
] on the remote control.
2.
Select [OCR language], then
3.
Select your language and press [
] or [
].
Note
To adjust the pitch, volume and speed of the voice output,
refer to voice settings.
4) OCR angle correction
If you are finding OCR not to be accurate, it may be due to
the text not being perfectly aligned.
1.
Press [
] on the remote control, and select [Advanced
options]
Summary of Contents for GoVision PRO
Page 1: ...GoVision PRO User Manual ...
Page 2: ......
Page 7: ...7 Copyright 2018 SELVAS Healthcare Inc ...
Page 9: ......
Page 17: ... Power Port HDMI Port USB Port ...
Page 25: ...2 Make sure the camera is pointed downward 3 Ensure the Near View lens is closed Note ...
Page 27: ...3 Open the Near View lens ...
Page 102: ...GoVision PRO User Manual ...






























