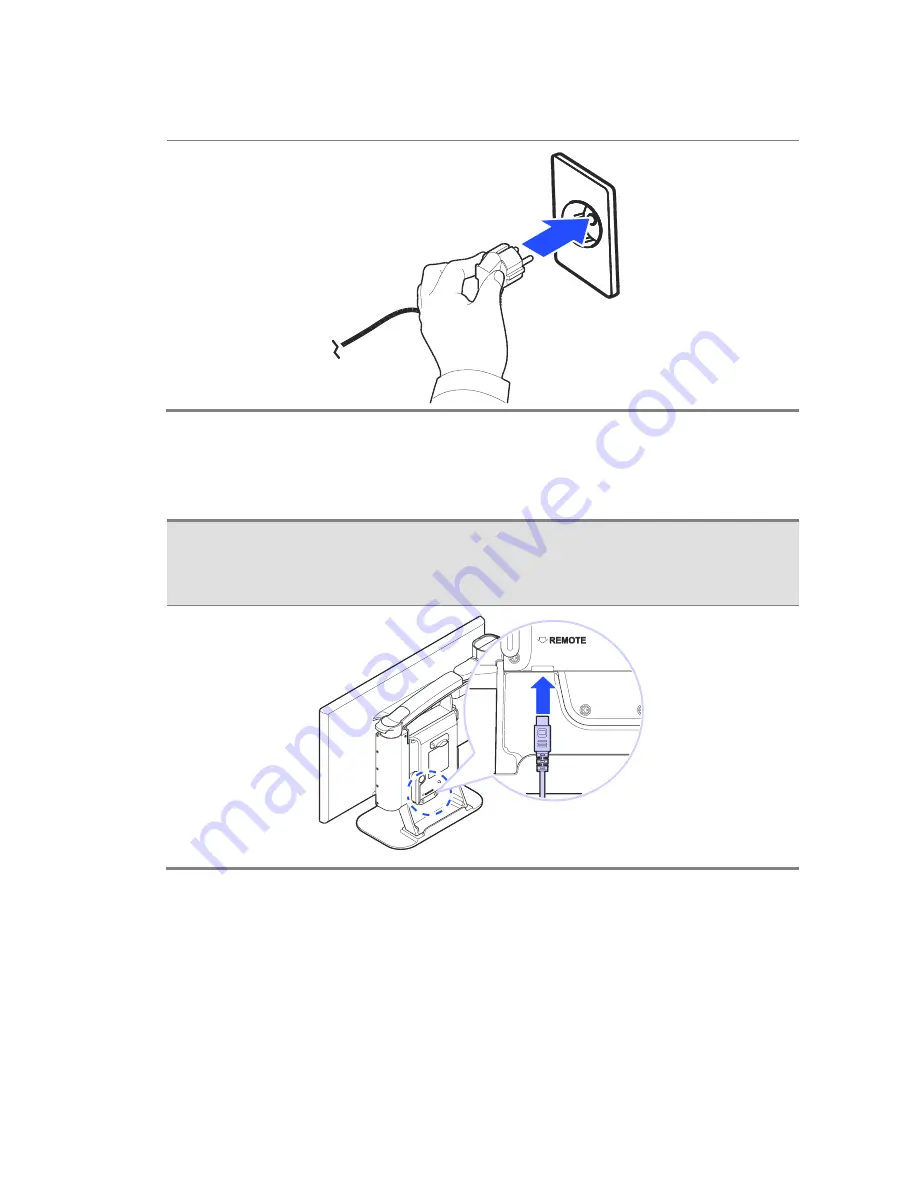
Remote Control Setup
Connect the end of the remote control's cable to the Remote
Port on the back of the GoVision PRO. The remote control is
ready to use.
Connecting Headphones
It may be advantageous to use earphones in noisy
environments or in environments where you do not wish to
disturb those around you.
Summary of Contents for GoVision PRO
Page 1: ...GoVision PRO User Manual ...
Page 2: ......
Page 7: ...7 Copyright 2018 SELVAS Healthcare Inc ...
Page 9: ......
Page 17: ... Power Port HDMI Port USB Port ...
Page 25: ...2 Make sure the camera is pointed downward 3 Ensure the Near View lens is closed Note ...
Page 27: ...3 Open the Near View lens ...
Page 102: ...GoVision PRO User Manual ...






























