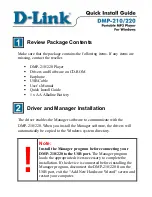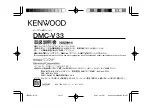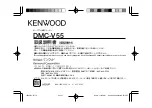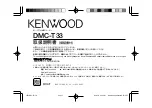Quick Start Guide – Blaze EZ
II
- Table of Contents -
1. What’s in the box?
................................................................ 1
2. Physical description
.............................................................. 1
2.1. The Top Face
................................................................. 1
2.2. The Right Edge
.............................................................. 3
2.3. The Left Edge
................................................................. 4
2.4. The Bottom Edge
........................................................... 4
2.5. The Back Face
............................................................... 4
3. Inserting and Removing the Battery
..................................... 5
4. Inserting and Removing the SD Card.
.................................. 5
5. Connecting to a PC
............................................................... 6
6. Powering On/Off
................................................................... 7
7. The Home Menu
................................................................... 8
8. Basic Interface and Programming
........................................ 9
8.1. Recording
....................................................................... 9
8.2. Music
.............................................................................. 9
8.3. FM Radio
...................................................................... 10
8.4. Books
........................................................................... 11
8.5. OCR
............................................................................. 12
9. Web-based Programming
................................................... 12
9.1. Online DAISY
............................................................... 12
9.2. Podcasts
...................................................................... 13
9.3. Web Radio
................................................................... 14
10. Checking Date and Time
.................................................. 15