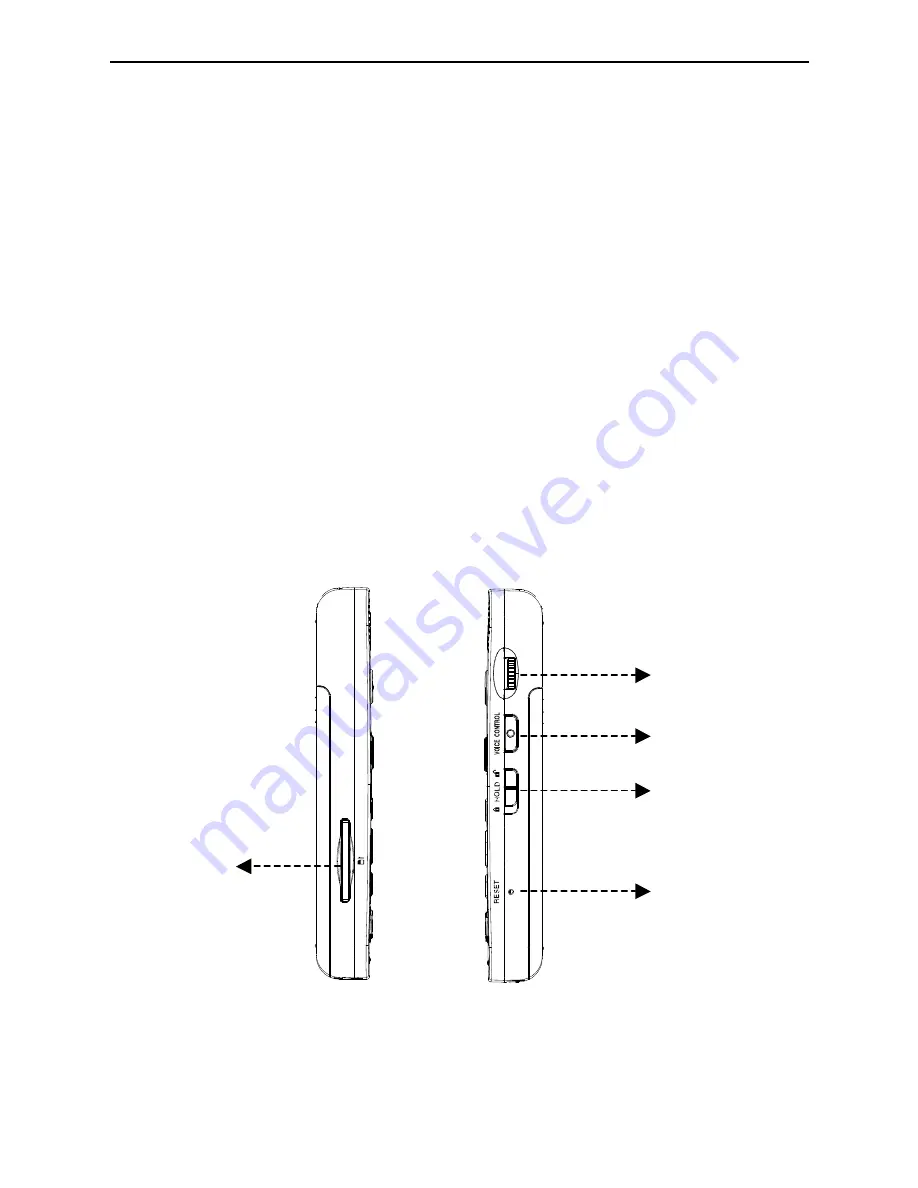
Quick Start Guide – Blaze EZ
3
2.2. The Right Edge
The right side of the unit contains 3 controls. Nearest the top of
the unit is the volume dial. Turn the dial away from you to
increase the volume, and turn it toward you to decrease it. As
you adjust the volume, you will feel the dial click past each
setting, and the unit announces the volume level as a number.
Below the Volume dial is the Voice Control button. The Voice
Control button allows you to quickly access Speed, volume,
and pitch settings for the TTS. Cycle through the settings with
repeated presses of the Voice Control button, and use the
Volume dial to adjust the chosen setting.
Below the Voice Control button is the Keylock switch. Place the
Keylock switch in the down position to lock the keyboard and in
the up position for normal operation.
Volume Dial
Reset Button
Key lock Switch
Voice control
Button
<The Left and Right EDGE>
SD card slot



















