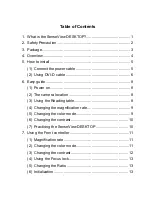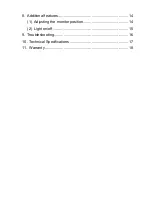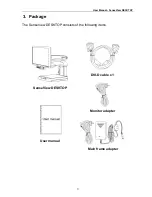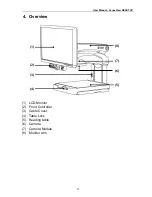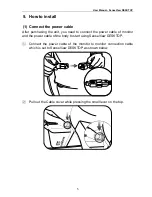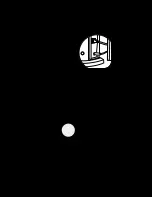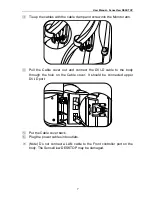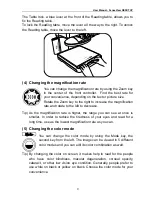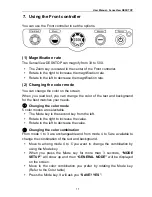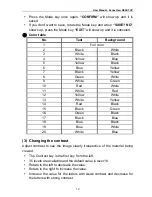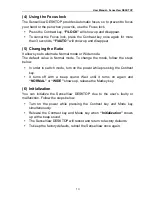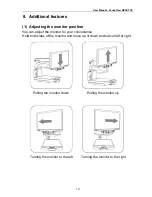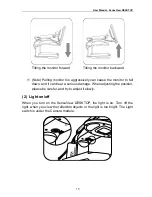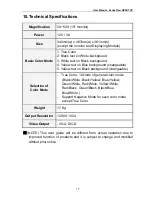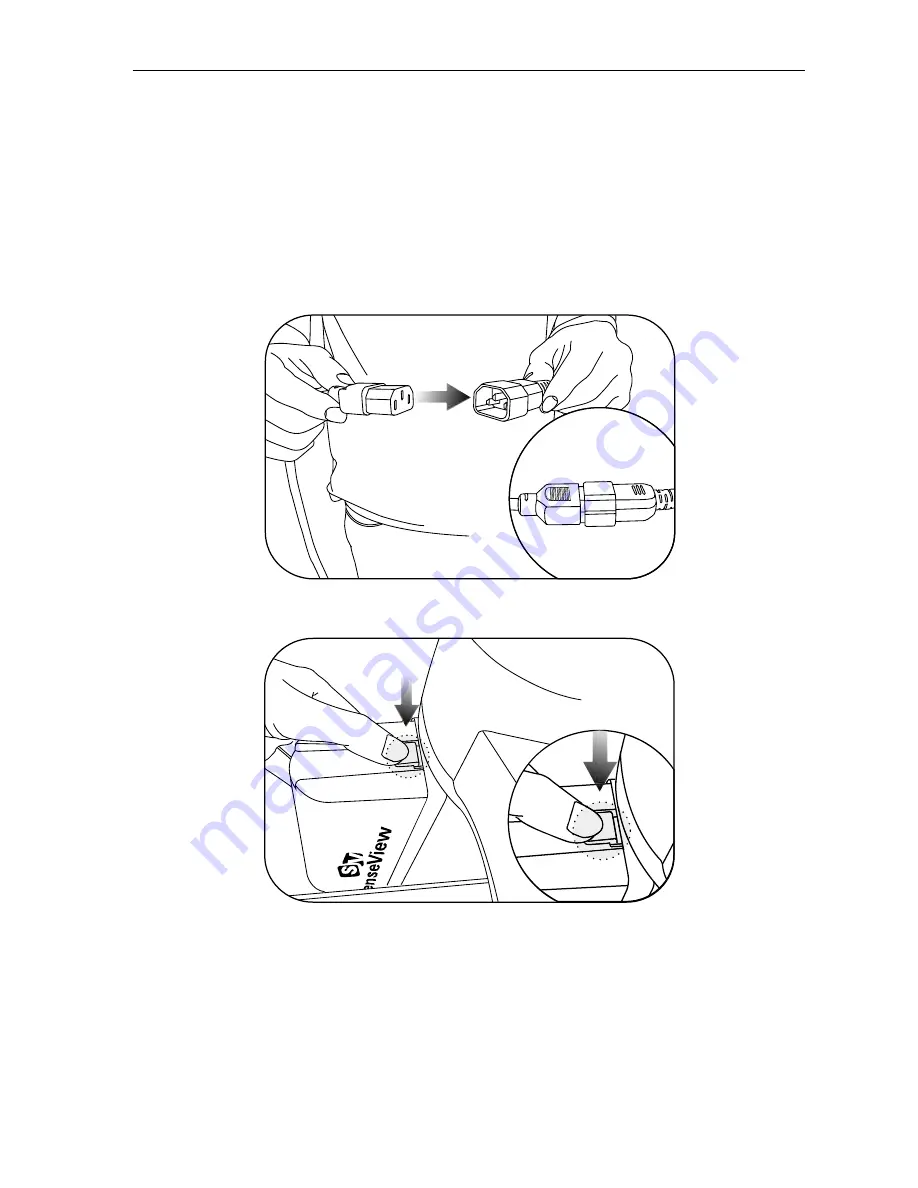
User Manual - SenseView DESKTOP
5
5. How to install
(1) Connect the power cable
After purchasing the unit, you need to connect the power cable of monitor
and the power cable of the body to start using SenseView DESKTOP.
①
Connect the power cable of the monitor to monitor connection cable
which is set to SenseView DESKTOP as shown below.
②
Pull out the Cable cover while pressing the small lever on the top.
Summary of Contents for SenseView DESKTOP D630
Page 1: ......