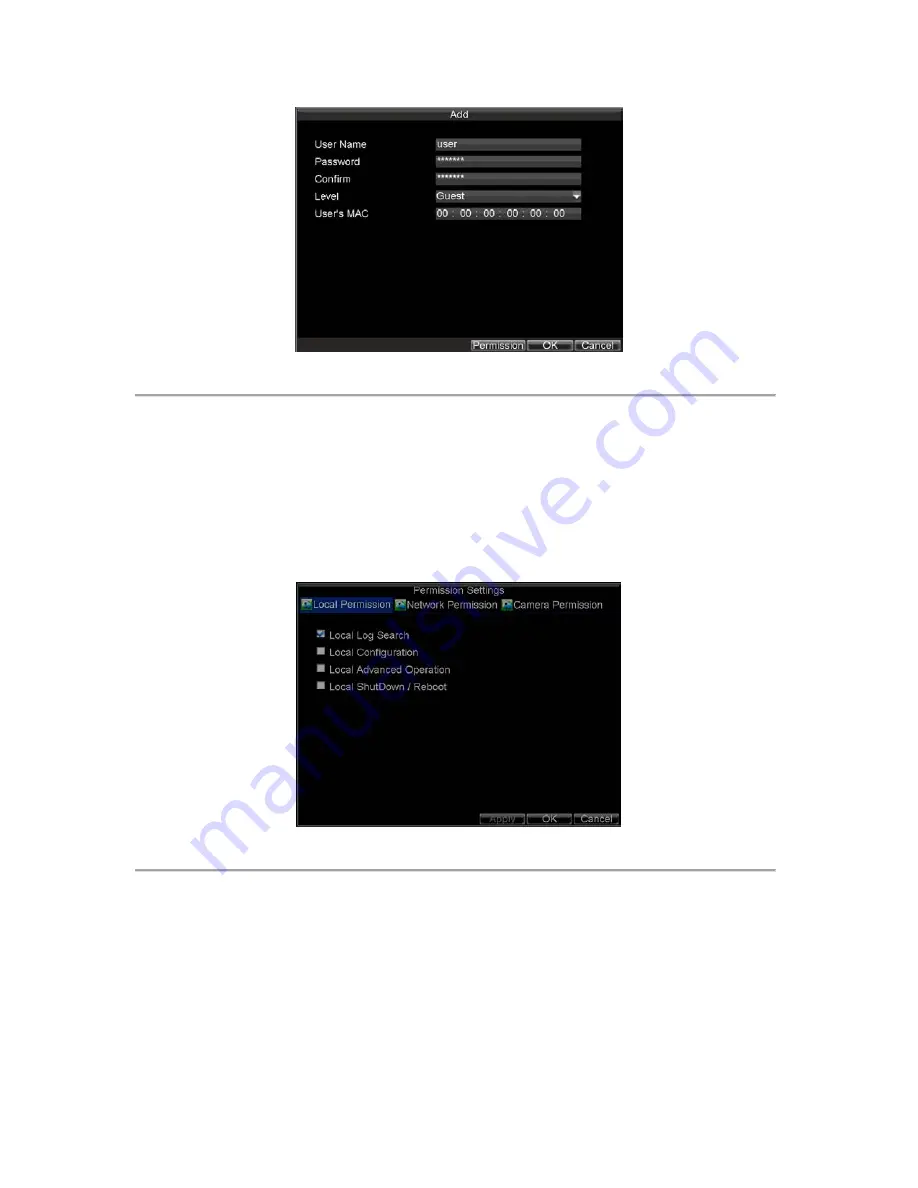
84
Figure 5. Add User Menu
2.
Enter information for new user, including
User Name
,
Password
,
Level
and
User’s MAC
.
3.
The
Level
is the user level and is separated into two tiers.
•
Operator:
By default, the Operator user level has the authority to configure two-way audio in
network settings and all parameters in channel settings.
•
Guest:
By default, the Guest user can not configure network settings, but can configure the local
playback as well as the remote playing in channel settings.
4.
If
User’s MAC
is configured and enabled, the user may only access the DVR from that particular
MAC address.
5.
Select the
Permission
button to enter the Permission Settings menu, shown in Figure 6.
Figure 6. Permission Settings Menu
6.
Configure permission for local settings under
Local Permission
tab. The local settings include:
• Local Log Search:
Search and view logs of DVR.
• Local Configuration:
Configure and restore parameters to factory defaults. Introduce settings to or
export settings from DVR.
• Local Advanced Operation:
HDD management (including the initialization and changing the
properties of a disk). Ability to update system firmware as well as to stop the relay output
• Local Shutdown/Reboot:
Shutdown or reboot the DVR.
7.
Click on
Network Permission
tab to configure network permission settings, as shown in Figure 7.
The network settings include:
Summary of Contents for VC-SYS-16H301A Series
Page 1: ...VC SYS 4H101A 8H201A 16H301A Series DVR USER MANUAL Version 1 0 2...
Page 5: ...4 C H A P T E R 1 Introduction...
Page 17: ...16 C H A P T E R 2 Getting Started...
Page 23: ...22 C H A P T E R 3 Live Preview...
Page 28: ...27 C H A P T E R 4 Record Settings...
Page 35: ...34 C H A P T E R 5 Playback...
Page 40: ...39 Figure 7 Digital Zoom in Playback Mode...
Page 41: ...40 C H A P T E R 6 Backup...
Page 46: ...45 C H A P T E R 7 Alarm Settings...
Page 58: ...57 C H A P T E R 8 Network Settings...
Page 65: ...64 C H A P T E R 9 PTZ Control...
Page 71: ...70 C H A P T E R 1 0 Camera Management...
Page 75: ...74 C H A P T E R 1 1 HDD Management...
Page 81: ...80 C H A P T E R 1 2 DVR Management...
Page 92: ...91 Figure 17 Log Search Export Menu 7 Click Cancel to exit the current menu...
Page 93: ...92 C H A P T E R 1 3 Appendix...

























