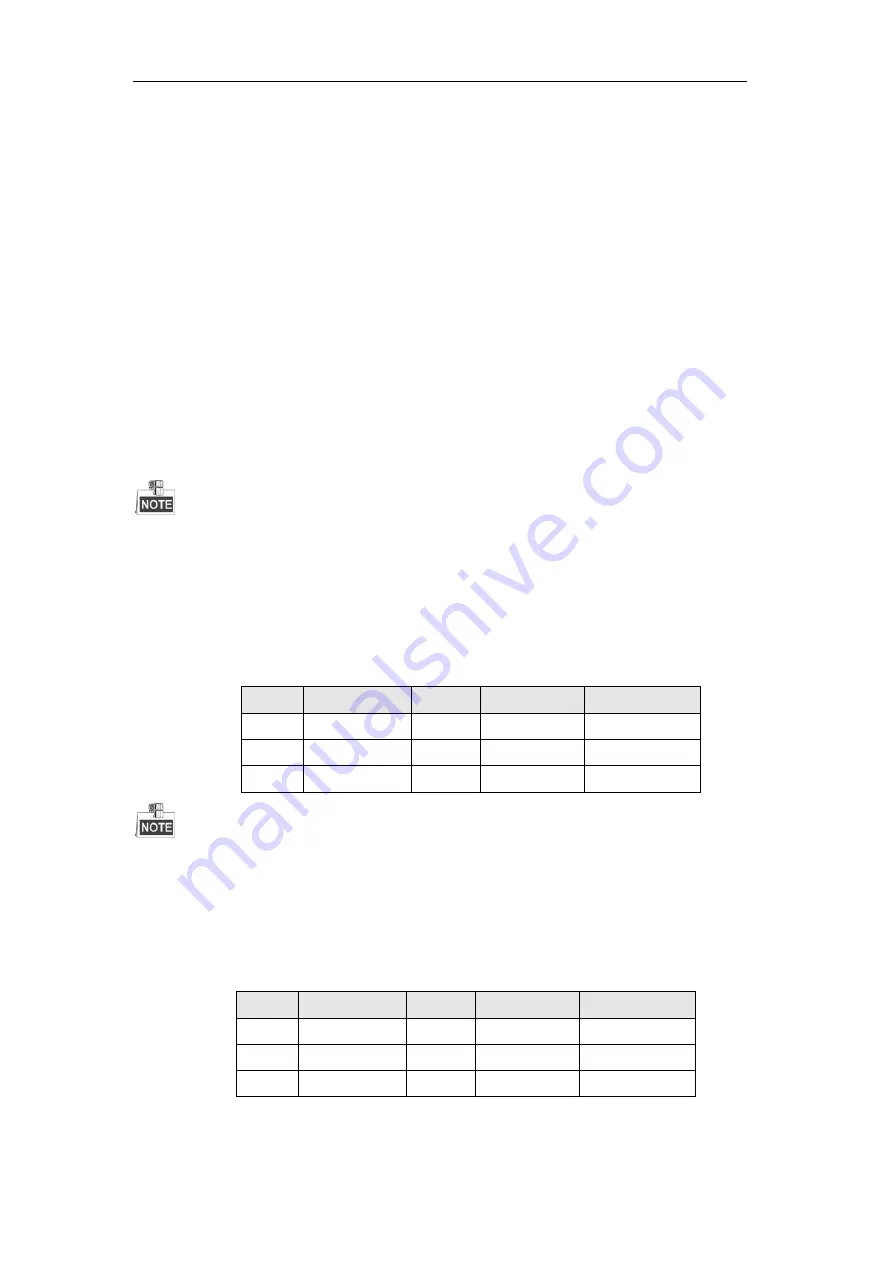
User Manual of Digital Video Recorder
47
3.2
Operations in Live View Mode
In live view mode, there are many functions provided. The functions are listed below.
•
Single Screen:
show only one screen on the monitor.
•
Multi-screen:
show multiple screens on the monitor simultaneously.
•
Auto-switch:
the screen is auto switched to the next one. And you must set the dwell time for each screen
on the configuration menu before enabling the auto-switch. Menu>Configuration>Live View>Dwell
Time.
•
Start Recording:
normal record and motion detection record are supported.
•
Quick Set:
select the output mode to Standard, Bright, Gentle or Vivid.
•
Playback:
play back the recorded videos for current day.
•
Aux/Main output switch:
the DVR checks the connection of the output interfaces to define the main and
auxiliary output interfaces. When the aux output is enabled, the main output cannot do any operation, and
you can do some basic operation on the live view mode for the Aux output.
The DS-7100, DS-7200, and DS-7324/7332HGHI-SH models do not support Aux/Main output switch.
The priority level for the main and aux output for other models is as follows:
For the DS-8124/8132HGHI-SH
The DS-8124/8132HGHI-SH
provides HDMI1, HDMI2 and VGA interfaces, and the priority level for the main
and aux output is HDMI1/VGA>HDMI2. See the table below.
Table 3. 2
Priorities of Interfaces for DS-8124/8132HGHI-SH
S.N
VGA/HDMI1
HDMI2
Main output
Auxiliary output
1
√
√
VGA/HDMI1
HDMI2
2
√
×
VGA/HDMI1
3
×
√
HDMI2
√
means the interface is in use,
×
means the interface is out of use or the connection is invalid. And the
HDMI1, VGA and HDMI2 can be used at the same time.
For Other
Models
The priority level for the main and aux output is HDMI/VGA>CVBS. See the table below.
Table 3. 3
Priorities of Interfaces for Other Models
S.N
VGA/HDMI
CVBS
Main output
Auxiliary output
1
√
√
VGA/HDMI
CVBS
2
√
×
VGA/HDMI
3
×
√
CVBS
√
means the interface is in use,
×
means the interface is out of use or the connection is invalid. And the
HDMI, VGA and CVBS can be used at the same time.
Summary of Contents for PS-7104HQHI-SH
Page 1: ...Digital Video Recorder User Manual UD 6L0202D1874A01...
Page 13: ...User Manual of Digital Video Recorder 12 Chapter 1 Introduction...
Page 32: ...User Manual of Digital Video Recorder 31 Chapter 2 Getting Started...
Page 46: ...User Manual of Digital Video Recorder 45 Chapter 3 Live View...
Page 58: ...User Manual of Digital Video Recorder 57 Chapter 4 PTZ Controls...
Page 69: ...User Manual of Digital Video Recorder 68 Chapter 5 Recording Settings...
Page 90: ...User Manual of Digital Video Recorder 89 Chapter 6 Playback...
Page 105: ...User Manual of Digital Video Recorder 104 Chapter 7 Backup...
Page 117: ...User Manual of Digital Video Recorder 116 Chapter 8 Alarm Settings...
Page 122: ...User Manual of Digital Video Recorder 121 Figure 8 9 Copy Settings of Alarm Input...
Page 137: ...User Manual of Digital Video Recorder 136 Chapter 9 Network Settings...
Page 157: ...User Manual of Digital Video Recorder 156 Chapter 10 HDD Management...
Page 171: ...User Manual of Digital Video Recorder 170 Chapter 11 Camera Settings...
Page 175: ...User Manual of Digital Video Recorder 174 Chapter 12 DVR Management and Maintenance...
Page 183: ...User Manual of Digital Video Recorder 182 Chapter 13 Others...
Page 192: ...User Manual of Digital Video Recorder 191 Appendix...
















































