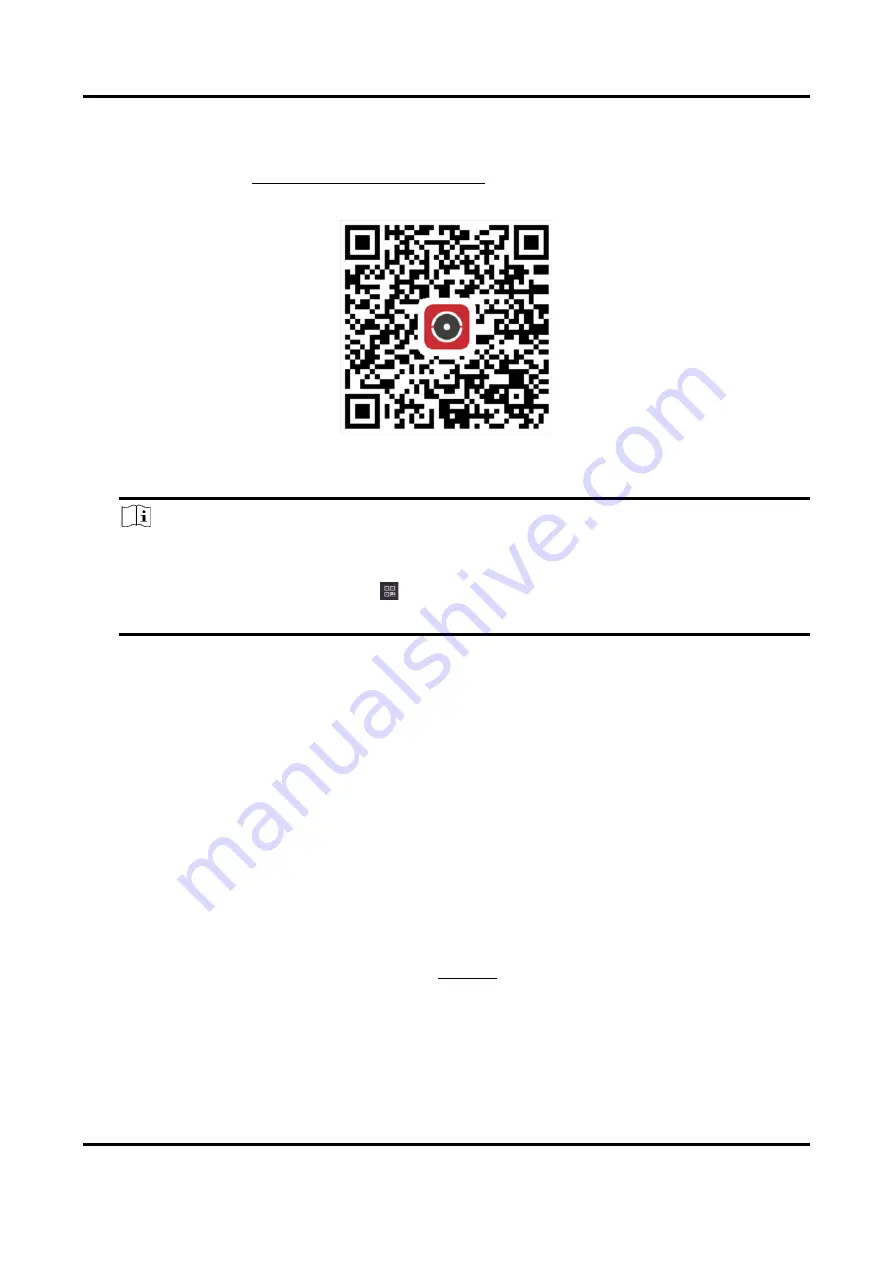
Digital Video Recorder User Manual
23
6. Bind your device with a Hik-Connect account.
1) Use a smart phone to scan the QR code, and download Hik-Connect app. You can also
download it from https://appstore.hikvision.com, or the QR code below. Refer to Hik-
Connect Mobile Client User Manual for details.
Figure 5-5 Download Hik-Connect
2) Use Hik-Connect to scan the device QR, and bind the device.
Note
●
If the device is already bound with an account, you can click Unbind to unbind with the
current account.
●
You can also use the QR code in
at the upper-left corner to download Hik-Connect and
bind your device.
7. Click Apply.
Result
●
If your device is connected with Hik-Connect platform, Connection Status will be Online.
●
If your device is bound with a Hik-Connect account, Bind Status will be Yes.
What to do next
You can access your video recorder via Hik-Connect.
5.2.3 Email
Set an email account to receive event notification.
Before You Start
●
Ensure SMTP service is available for your email.
●
Configure your network parameters. Refer to General for details.
Steps
1. Go to Configuration → Network → Email.
Summary of Contents for iDS-7100HQHI-M1/S Series
Page 1: ...Digital Video Recorder User Manual...
Page 105: ...UD27270B...






























