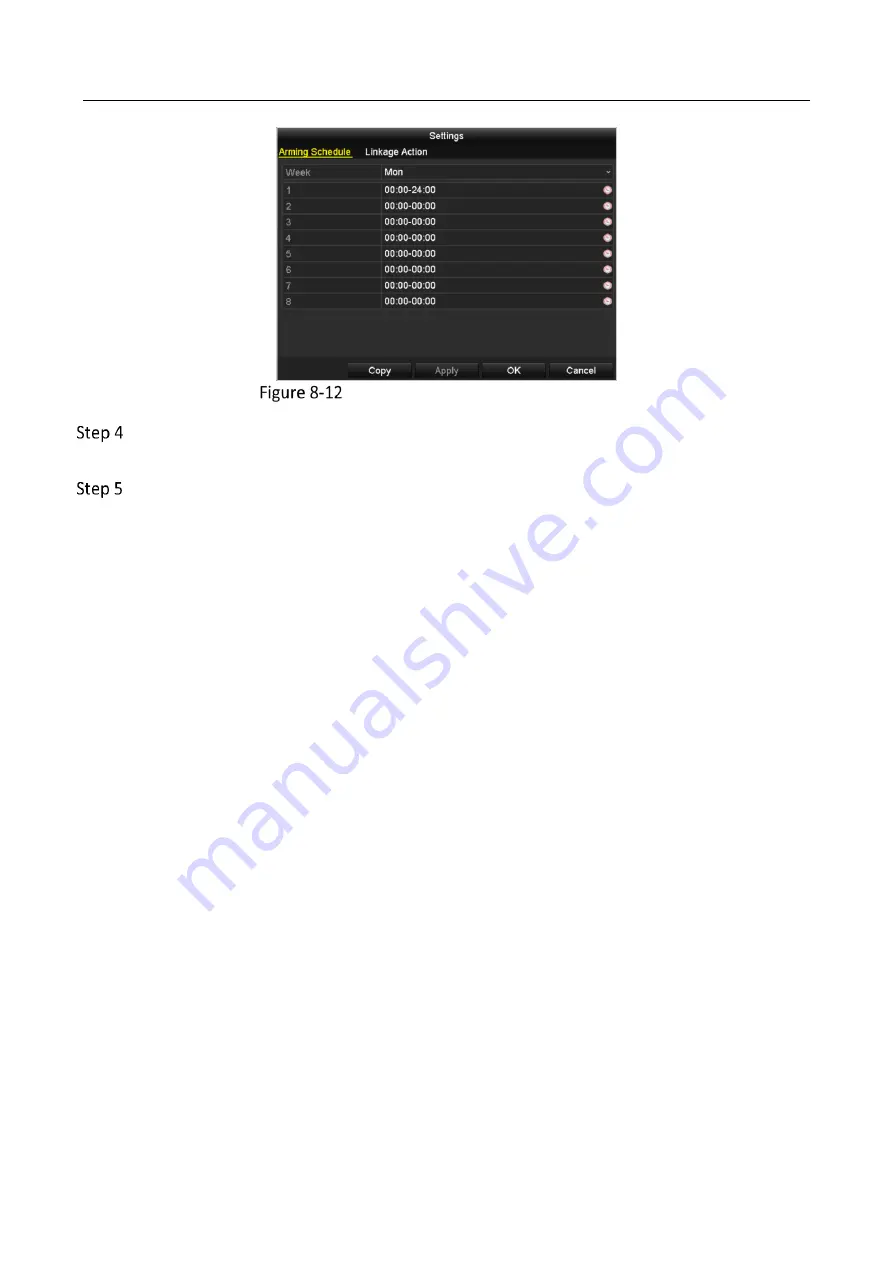
Network Video Recorder User Manual
137
Set Arming Schedule of Video Tampering
Select
Linkage Action
tab to set up alarm response actions of video tampering alarm (please
refer to
Chapter Setting Alarm Response Actions
Click the
OK
button to complete the video tampering settings of the channel.
Summary of Contents for HWN-2104H-4P
Page 1: ...Network Video Recorder User Manual UD04699B ...
Page 19: ...Network Video Recorder User Manual 18 IR Remote Functions ...
Page 20: ...Network Video Recorder User Manual 19 No Name Function Description ...
Page 143: ...Network Video Recorder User Manual 142 Copy Settings of Alarm Output ...
Page 192: ...Network Video Recorder User Manual 191 View HDD Status 2 ...
Page 198: ...Network Video Recorder User Manual 197 Click the Apply button to save the settings ...
















































