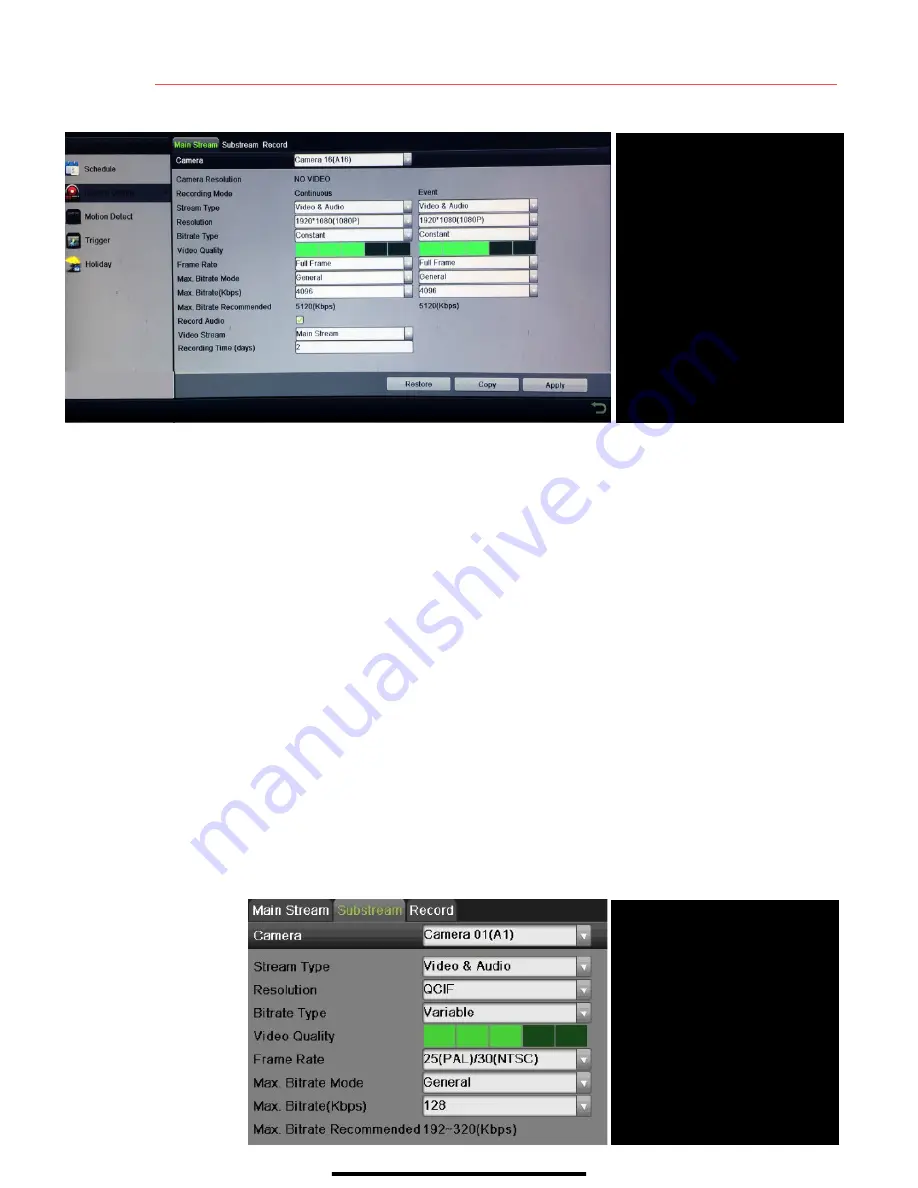
12
S E T U P R E C O R D I N G
( c o n t i n u e d )
Analog Cameras
-
Video Quality
adjusts picture clarity (high setting = four green squares is default).
Consider highest if hard drive space allows. Medium setting is a balance between good
picture and saving HDD space.
-
Frame Rate
sets recording frame rate (8 fps on continuous and 15 on motion by
default). Higher frame rates require more storage, but allows better slow motion
playback.
-
Max Bitrate Mode
chooses between pre-set bitrate values and customized values
(
General
setting is default).
-
Max Bitrate (kbps)
is the chosen bitrate for streaming the video. Max Bitrate should be
adjusted to meet or exceed the rate recommended by the system for the chosen
parameters.
-
Max Bitrate Recommended
is impacted by resolution, quality, and framerate.
-
Record Audio
turns on audio recording (requires external mic or camera w/built in mic.
-
Video Stream
determines which stream is recorded. Leave at default (Main Stream).
•
Substream
1.
Go to RECORDING CONFIGURATION > RECORD QUALITY > SUBSTREAM to set up
the
Sub Stream
to stream to mobile devices and display multiple cameras locally.
NOTE:
If the upload speed is not sufficient, lower the frame rate, bitrate,
and or resolution for more fluent mobile viewing.
SUBSTREAM TAB
Select
CAMERA
Select
camera
STREAM TYPE
Select
choice
RESOLUTION
Can go up only to 4CIF
VIDEO QUALITY
Select number of green squares
to set quality (in example,
sensitivity is set to 3)
MAIN STREAM
Select tab
CAMERA
Select analog camera
EVENT
For event recording only (motion
or alarm)
CONTINUOUS
For live view image and
continuous recording
VIDEO QUALITY
Select
number of green squares
to set quality (in example,
sensitivity is set to 3)
















