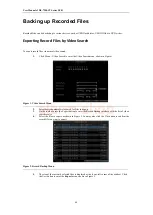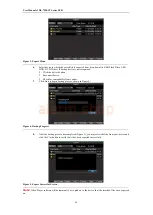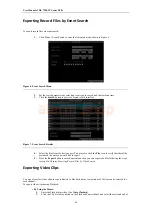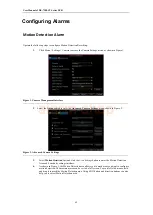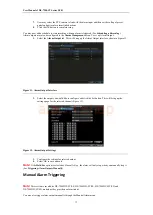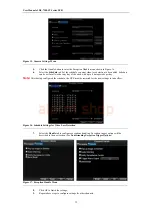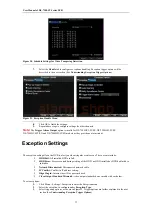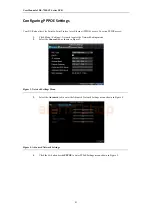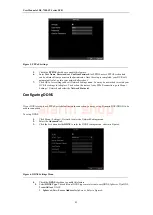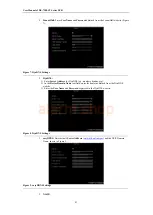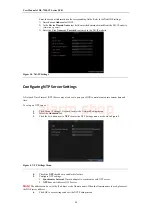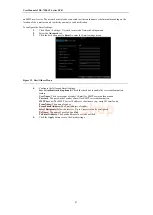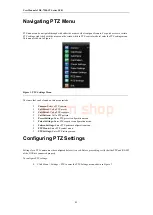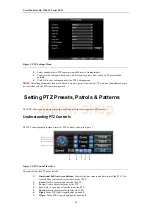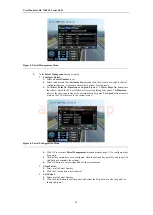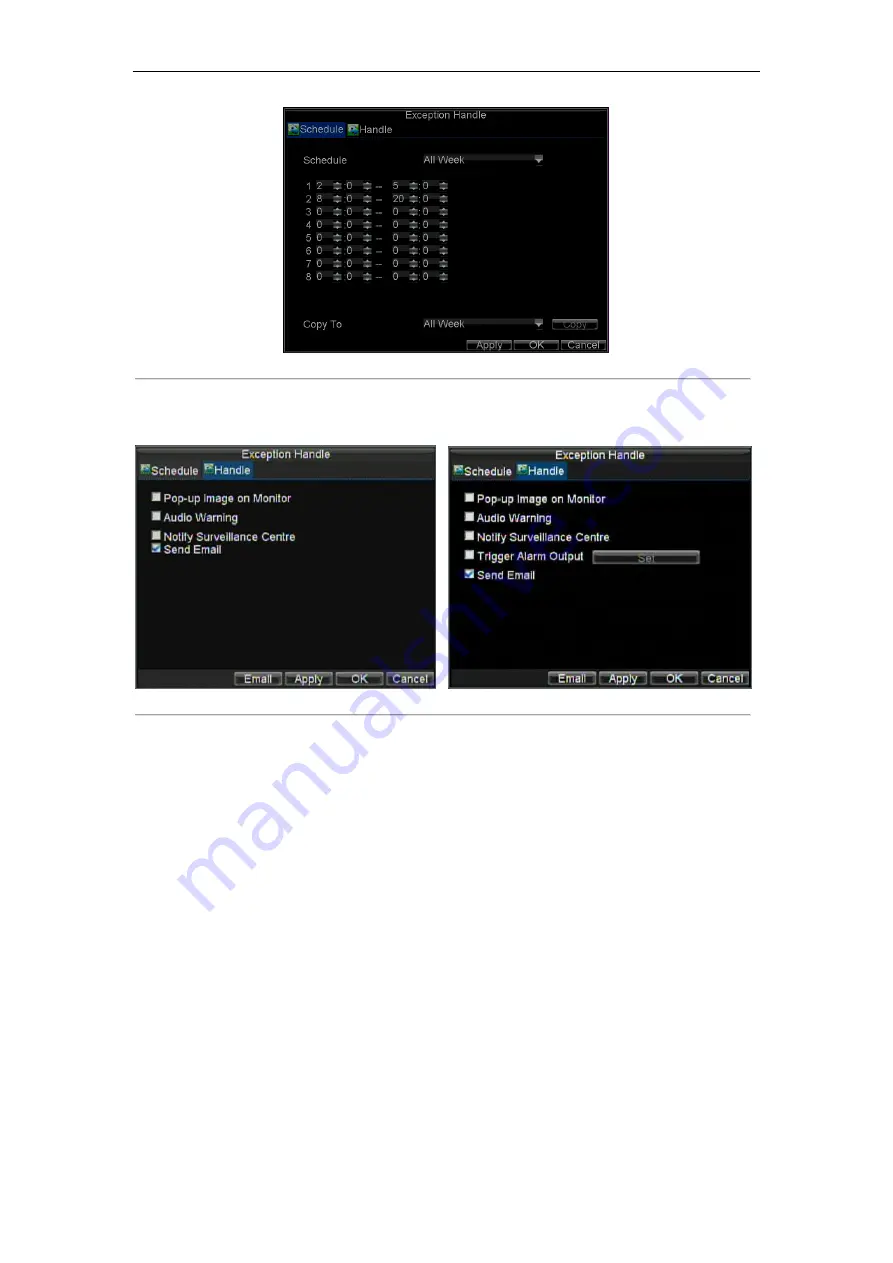
User Manual of DS-7200-ST Series DVR
77
Figure 20. Schedule Settings for Video Tampering Detection
7.
Select the
Handle
tab to configure exceptions handling. Exception trigger options will be
described in the next section (See
Understanding Exception Trigger Options
).
Figure 21. Exception Handle Menu
8.
Click
OK
to finish the settings.
9.
Repeat above steps to configure settings for other channels.
Note:
The
Trigger Alarm Output
option is invalid for DS-7200HVI-ST/SE, DS-7200HFI-ST/SE,
DS-7200HVI-ST/SN and DS-7200HFI-ST/SN models as they provide no alarm in/out.
Exception Settings
The exception setting allows the DVR to alert you when irregular events occur. These events include:
•
HDD Full:
All installed HDD are full.
•
HDD Error:
Errors occurred during writing of the HDD, no HDD installed or HDD had failed to
initialize.
•
Network Disconnected:
Disconnected network cable.
•
IP Conflict:
Conflict in IP address setting.
•
Illegal Login:
Incorrect user ID or password used.
•
Video Output Standard Mismatch:
video output standards do not match with each other.
To set exceptions:
1.
Click Menu > Settings> Exception to enter the Exception menu.
2.
Select the exception to configure under
Exception Type
.
3.
Select triggering options, as shown in Figure22. Trigger options are further explained in the next
section (See
Understanding Exception Trigger Options
).
alarm shop
Summary of Contents for DS-7200-ST Series
Page 1: ...DS 7200 ST Series DVR USER MANUAL Version 1 3 0 alarm shop ...
Page 10: ...User Manual of DS 7200 ST Series DVR 9 C H A P T E R 1 Introduction alarm shop ...
Page 36: ...User Manual of DS 7200 ST Series DVR 35 C H A P T E R 2 Getting Started alarm shop ...
Page 42: ...User Manual of DS 7200 ST Series DVR 41 C H A P T E R 3 Live View alarm shop ...
Page 48: ...User Manual of DS 7200 ST Series DVR 47 C H A P T E R 4 Record Settings alarm shop ...
Page 56: ...User Manual of DS 7200 ST Series DVR 55 C H A P T E R 5 Playback alarm shop ...
Page 63: ...User Manual of DS 7200 ST Series DVR 62 Figure 14 Digital Zoom in Playback Mode alarm shop ...
Page 64: ...User Manual of DS 7200 ST Series DVR 63 C H A P T E R 6 Backup alarm shop ...
Page 69: ...User Manual of DS 7200 ST Series DVR 68 C H A P T E R 7 Alarm Settings alarm shop ...
Page 80: ...User Manual of DS 7200 ST Series DVR 79 C H A P T E R 8 Network Settings alarm shop ...
Page 89: ...User Manual of DS 7200 ST Series DVR 88 C H A P T E R 9 PTZ Control alarm shop ...
Page 95: ...User Manual of DS 7200 ST Series DVR 94 C H A P T E R 1 0 Camera Management alarm shop ...
Page 99: ...User Manual of DS 7200 ST Series DVR 98 C H A P T E R 1 1 HDD Management alarm shop ...
Page 105: ...User Manual of DS 7200 ST Series DVR 104 C H A P T E R 1 2 DVR Management alarm shop ...
Page 117: ...User Manual of DS 7200 ST Series DVR 116 C H A P T E R 1 3 Appendix alarm shop ...