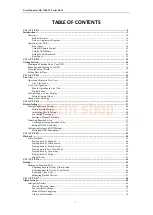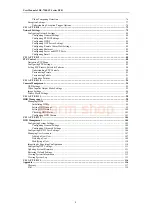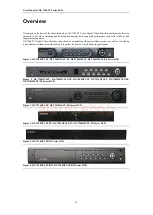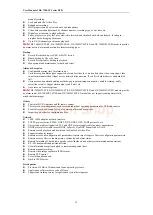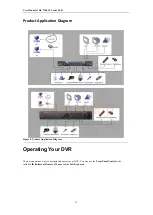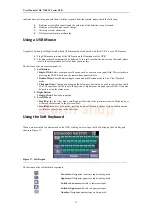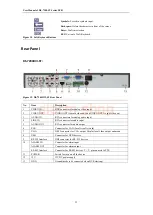Summary of Contents for DS-7200-ST Series
Page 1: ...DS 7200 ST Series DVR USER MANUAL Version 1 3 0 alarm shop ...
Page 10: ...User Manual of DS 7200 ST Series DVR 9 C H A P T E R 1 Introduction alarm shop ...
Page 36: ...User Manual of DS 7200 ST Series DVR 35 C H A P T E R 2 Getting Started alarm shop ...
Page 42: ...User Manual of DS 7200 ST Series DVR 41 C H A P T E R 3 Live View alarm shop ...
Page 48: ...User Manual of DS 7200 ST Series DVR 47 C H A P T E R 4 Record Settings alarm shop ...
Page 56: ...User Manual of DS 7200 ST Series DVR 55 C H A P T E R 5 Playback alarm shop ...
Page 63: ...User Manual of DS 7200 ST Series DVR 62 Figure 14 Digital Zoom in Playback Mode alarm shop ...
Page 64: ...User Manual of DS 7200 ST Series DVR 63 C H A P T E R 6 Backup alarm shop ...
Page 69: ...User Manual of DS 7200 ST Series DVR 68 C H A P T E R 7 Alarm Settings alarm shop ...
Page 80: ...User Manual of DS 7200 ST Series DVR 79 C H A P T E R 8 Network Settings alarm shop ...
Page 89: ...User Manual of DS 7200 ST Series DVR 88 C H A P T E R 9 PTZ Control alarm shop ...
Page 95: ...User Manual of DS 7200 ST Series DVR 94 C H A P T E R 1 0 Camera Management alarm shop ...
Page 99: ...User Manual of DS 7200 ST Series DVR 98 C H A P T E R 1 1 HDD Management alarm shop ...
Page 105: ...User Manual of DS 7200 ST Series DVR 104 C H A P T E R 1 2 DVR Management alarm shop ...
Page 117: ...User Manual of DS 7200 ST Series DVR 116 C H A P T E R 1 3 Appendix alarm shop ...