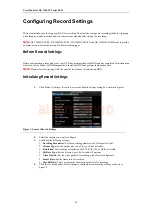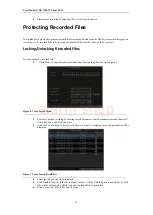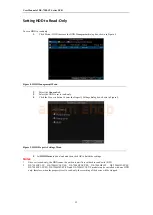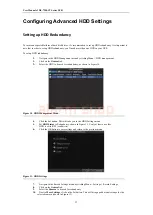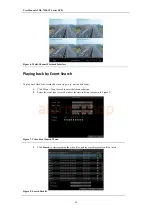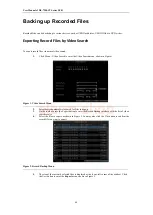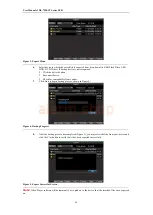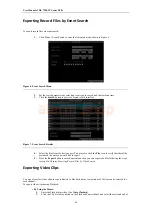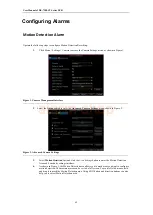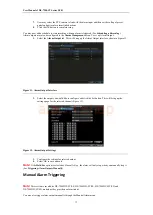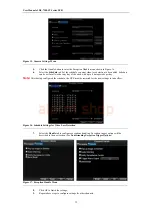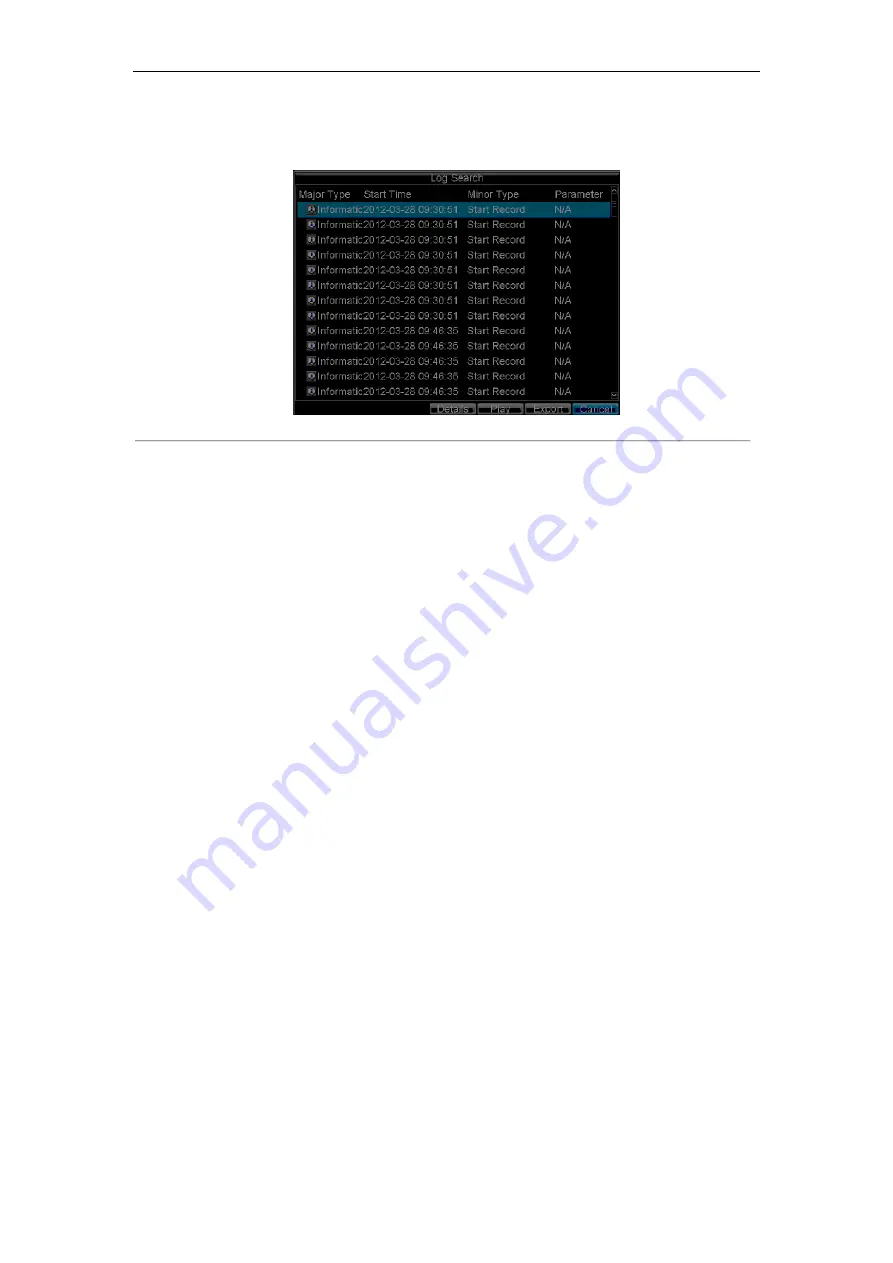
User Manual of DS-7200-ST Series DVR
61
2.
Set
Major Type
to
Information
; set
Minor Type
to
Start Record
or
End Record
; and then select
the
Start Time
and
End Time
as well. Click the
Search
button.
3.
Click the
Search
button. A list of search results will be displayed.
Figure 13. Log Search Result
4.
Select a video log from the list to play back and click
Play
.
5.
The selected recorded video files then will begin to play in the Playback interface.
Playing back by Frame
To play back frame-by-frame in the Playback interface:
• By Using a Mouse:
1.
Click the
Slow Forward
button on the Playback Control Panel until the speed changes to Single
frame.
2.
Click the
Pause
button to advance the video frame by frame.
• By Using the Front Panel/Remote Control:
1.
Press the
Down
button to select the playback speed to
Single
frame.
2.
Press the
Enter
button to advance the video frame by frame.
Digital Zoom
To use digital zoom in Playback mode:
1.
Right click the mouse in Playback mode.
2.
Select
Digital Zoom
from drop-down submenu.
3.
Left click and drag the red box to the desired area for zooming. The zoomed image will be
magnified by 16 times. An example is given in the following figure:
alarm shop
Summary of Contents for DS-7200-ST Series
Page 1: ...DS 7200 ST Series DVR USER MANUAL Version 1 3 0 alarm shop ...
Page 10: ...User Manual of DS 7200 ST Series DVR 9 C H A P T E R 1 Introduction alarm shop ...
Page 36: ...User Manual of DS 7200 ST Series DVR 35 C H A P T E R 2 Getting Started alarm shop ...
Page 42: ...User Manual of DS 7200 ST Series DVR 41 C H A P T E R 3 Live View alarm shop ...
Page 48: ...User Manual of DS 7200 ST Series DVR 47 C H A P T E R 4 Record Settings alarm shop ...
Page 56: ...User Manual of DS 7200 ST Series DVR 55 C H A P T E R 5 Playback alarm shop ...
Page 63: ...User Manual of DS 7200 ST Series DVR 62 Figure 14 Digital Zoom in Playback Mode alarm shop ...
Page 64: ...User Manual of DS 7200 ST Series DVR 63 C H A P T E R 6 Backup alarm shop ...
Page 69: ...User Manual of DS 7200 ST Series DVR 68 C H A P T E R 7 Alarm Settings alarm shop ...
Page 80: ...User Manual of DS 7200 ST Series DVR 79 C H A P T E R 8 Network Settings alarm shop ...
Page 89: ...User Manual of DS 7200 ST Series DVR 88 C H A P T E R 9 PTZ Control alarm shop ...
Page 95: ...User Manual of DS 7200 ST Series DVR 94 C H A P T E R 1 0 Camera Management alarm shop ...
Page 99: ...User Manual of DS 7200 ST Series DVR 98 C H A P T E R 1 1 HDD Management alarm shop ...
Page 105: ...User Manual of DS 7200 ST Series DVR 104 C H A P T E R 1 2 DVR Management alarm shop ...
Page 117: ...User Manual of DS 7200 ST Series DVR 116 C H A P T E R 1 3 Appendix alarm shop ...