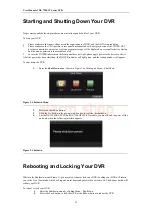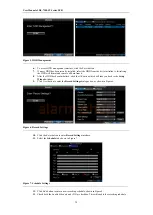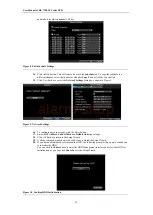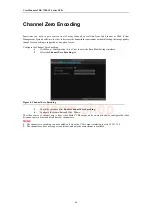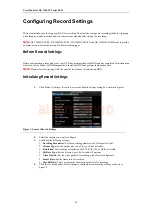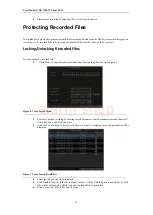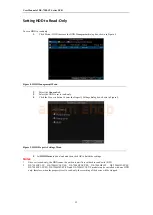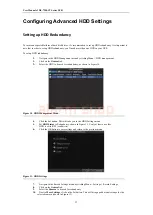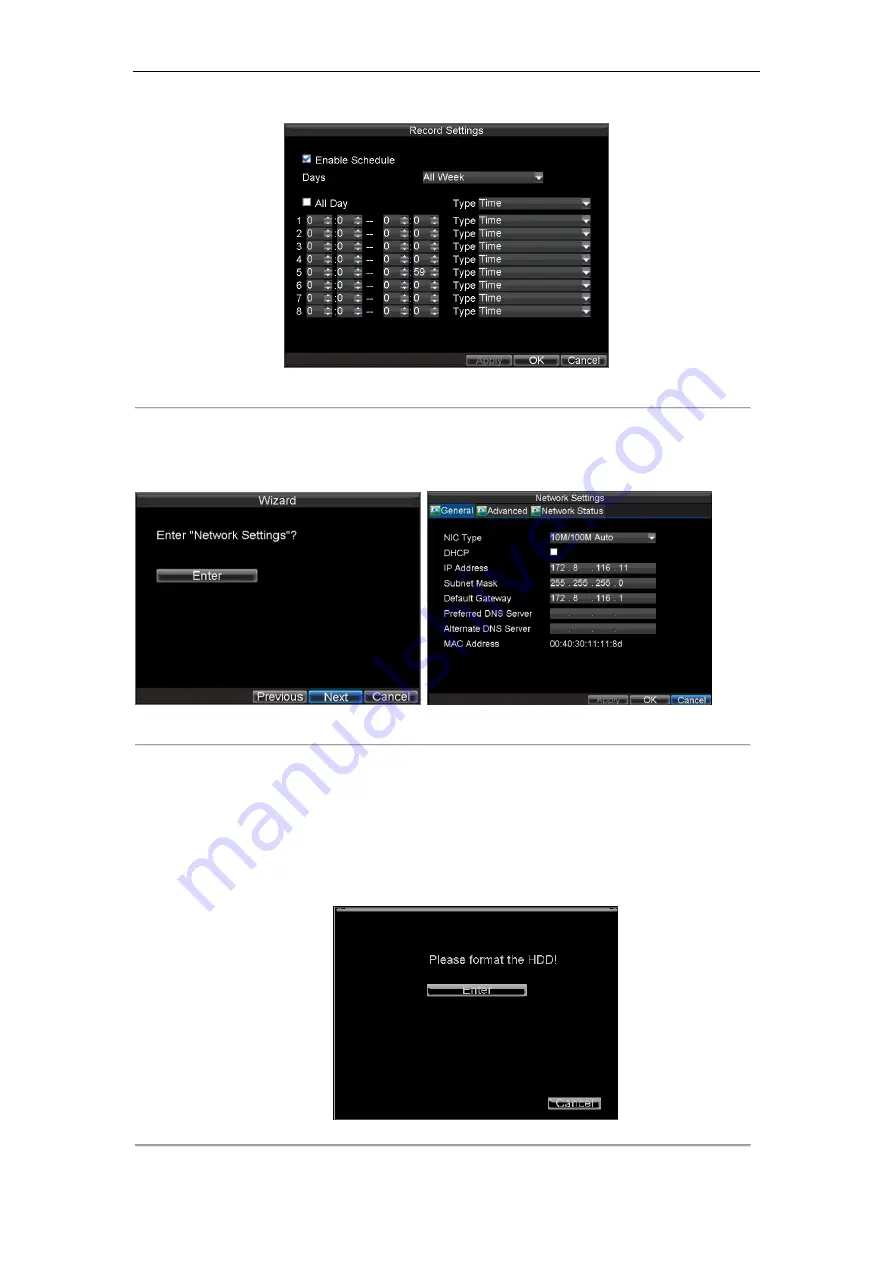
User Manual of DS-7200-ST Series DVR
39
and make it record continuously all day.
Figure 8. Edit Schedule Settings
14.
Click the
OK
button. This will take you back to the
Schedule
tab. To copy the schedule to a
different channel, select the channel or all under
Copy To
and click the
Copy
button.
15.
Click
Next
button to access the
Network Settings
dialog box, shown in Figure 9.
Figure 9. Network Settings
16.
To configure network settings, click the
Enter
button.
17.
Enter the
IP Address
,
Subnet Mask
and
Default Gateway
settings.
18.
Click
OK
button to return to the Setup Wizard.
19.
If all the settings have been entered, click
Done
to finish the Setup Wizard.
20.
If you have not initialized or formatted the HDD, the following prompt will pop up to remind you
to initialize the HDD.
You can click the
Enter
button to enter the HDD Management interface and select the HDD for
initialization, or you can click
Cancel
to exit the Setup Wizard.
Figure 10. Confirm HDD Initialization
alarm shop
Summary of Contents for DS-7200-ST Series
Page 1: ...DS 7200 ST Series DVR USER MANUAL Version 1 3 0 alarm shop ...
Page 10: ...User Manual of DS 7200 ST Series DVR 9 C H A P T E R 1 Introduction alarm shop ...
Page 36: ...User Manual of DS 7200 ST Series DVR 35 C H A P T E R 2 Getting Started alarm shop ...
Page 42: ...User Manual of DS 7200 ST Series DVR 41 C H A P T E R 3 Live View alarm shop ...
Page 48: ...User Manual of DS 7200 ST Series DVR 47 C H A P T E R 4 Record Settings alarm shop ...
Page 56: ...User Manual of DS 7200 ST Series DVR 55 C H A P T E R 5 Playback alarm shop ...
Page 63: ...User Manual of DS 7200 ST Series DVR 62 Figure 14 Digital Zoom in Playback Mode alarm shop ...
Page 64: ...User Manual of DS 7200 ST Series DVR 63 C H A P T E R 6 Backup alarm shop ...
Page 69: ...User Manual of DS 7200 ST Series DVR 68 C H A P T E R 7 Alarm Settings alarm shop ...
Page 80: ...User Manual of DS 7200 ST Series DVR 79 C H A P T E R 8 Network Settings alarm shop ...
Page 89: ...User Manual of DS 7200 ST Series DVR 88 C H A P T E R 9 PTZ Control alarm shop ...
Page 95: ...User Manual of DS 7200 ST Series DVR 94 C H A P T E R 1 0 Camera Management alarm shop ...
Page 99: ...User Manual of DS 7200 ST Series DVR 98 C H A P T E R 1 1 HDD Management alarm shop ...
Page 105: ...User Manual of DS 7200 ST Series DVR 104 C H A P T E R 1 2 DVR Management alarm shop ...
Page 117: ...User Manual of DS 7200 ST Series DVR 116 C H A P T E R 1 3 Appendix alarm shop ...