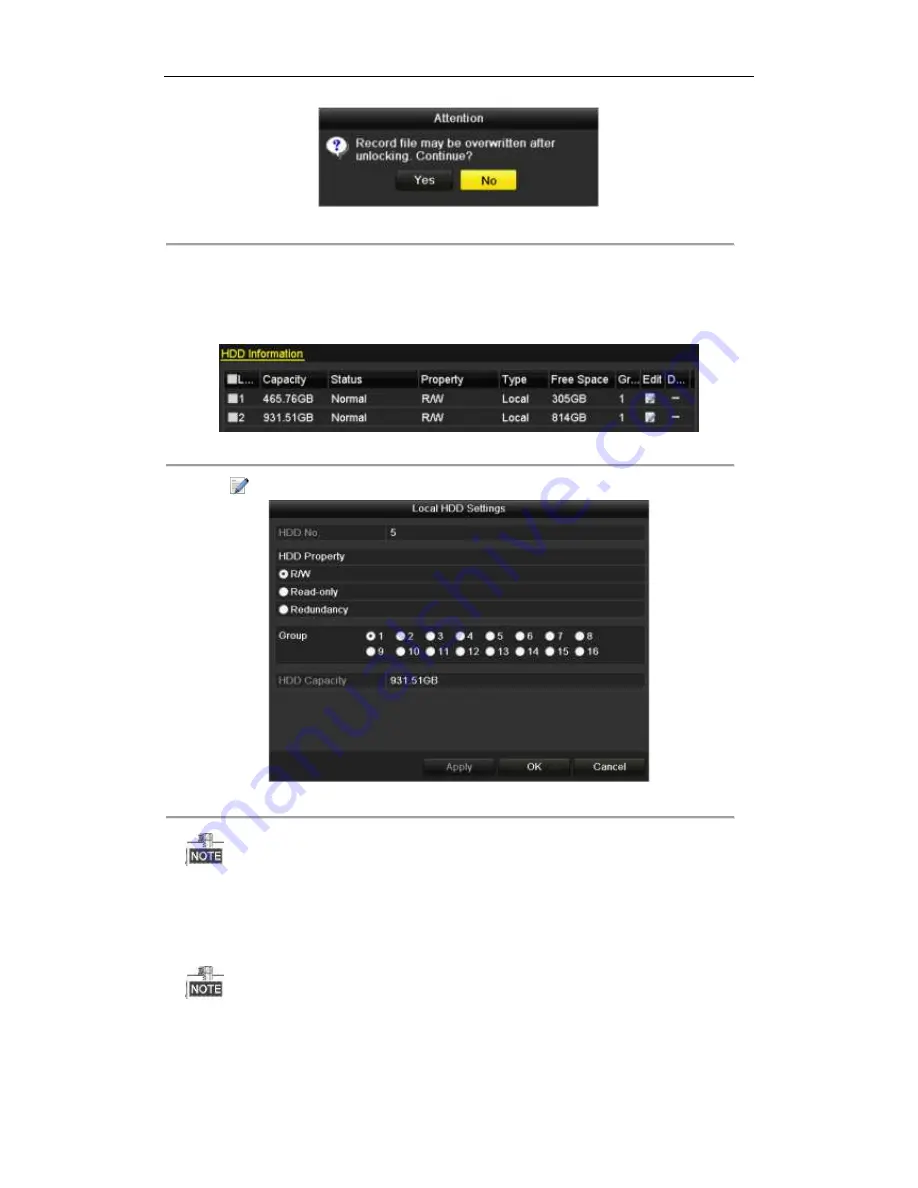
User Manual of Network Video Recorder
85
Figure 5. 28
Unlocking Attention
Protect file by setting HDD property to Read-only
Steps:
1.
Enter HDD setting interface.
Menu> HDD
Figure 5. 29
HDD General
2.
Click
to edit the HDD you want to protect.
Figure 5. 30
HDD General- Editing
To edit HDD property, you need to set the storage mode of the HDD to Group. See
Chapter
Managing
HDD Group.
3.
Set the HDD property to Read-only.
4.
Click
OK
to save settings and back to the upper level menu.
You cannot save any files in a Read-only HDD. If you want to save files in the HDD, change the
property to R/W.
If there is only one HDD and is set to Read-only, the NVR can’t record any files. Only live view mode is
Summary of Contents for DS-7100NI-SL series
Page 1: ...Network Video Recorder User Manual UD 6L0202D1593A01 ...
Page 14: ...User Manual of Network Video Recorder 13 Chapter 1 Introduction ...
Page 33: ...User Manual of Network Video Recorder 32 Chapter 2 Getting Started ...
Page 49: ...User Manual of Network Video Recorder 48 Chapter 3 Live View ...
Page 58: ...User Manual of Network Video Recorder 57 Chapter 4 PTZ Controls ...
Page 69: ...User Manual of Network Video Recorder 68 Chapter 5 Recording Settings ...
Page 88: ...User Manual of Network Video Recorder 87 Chapter 6 Playback ...
Page 105: ...User Manual of Network Video Recorder 104 Chapter 7 Backup ...
Page 118: ...User Manual of Network Video Recorder 117 Chapter 8 Alarm Settings ...
Page 134: ...User Manual of Network Video Recorder 133 Chapter 9 Network Settings ...
Page 155: ...User Manual of Network Video Recorder 154 Chapter 10 HDD Management ...
Page 160: ...User Manual of Network Video Recorder 159 Figure 10 10 Initialize Added NetHDD ...
Page 170: ...User Manual of Network Video Recorder 169 Chapter 11 Camera Settings ...
Page 174: ...User Manual of Network Video Recorder 173 Chapter 12 NVR Management and Maintenance ...
Page 185: ...User Manual of Network Video Recorder 184 Chapter 13 Others ...
Page 194: ...User Manual of Network Video Recorder 193 Appendix ...
















































