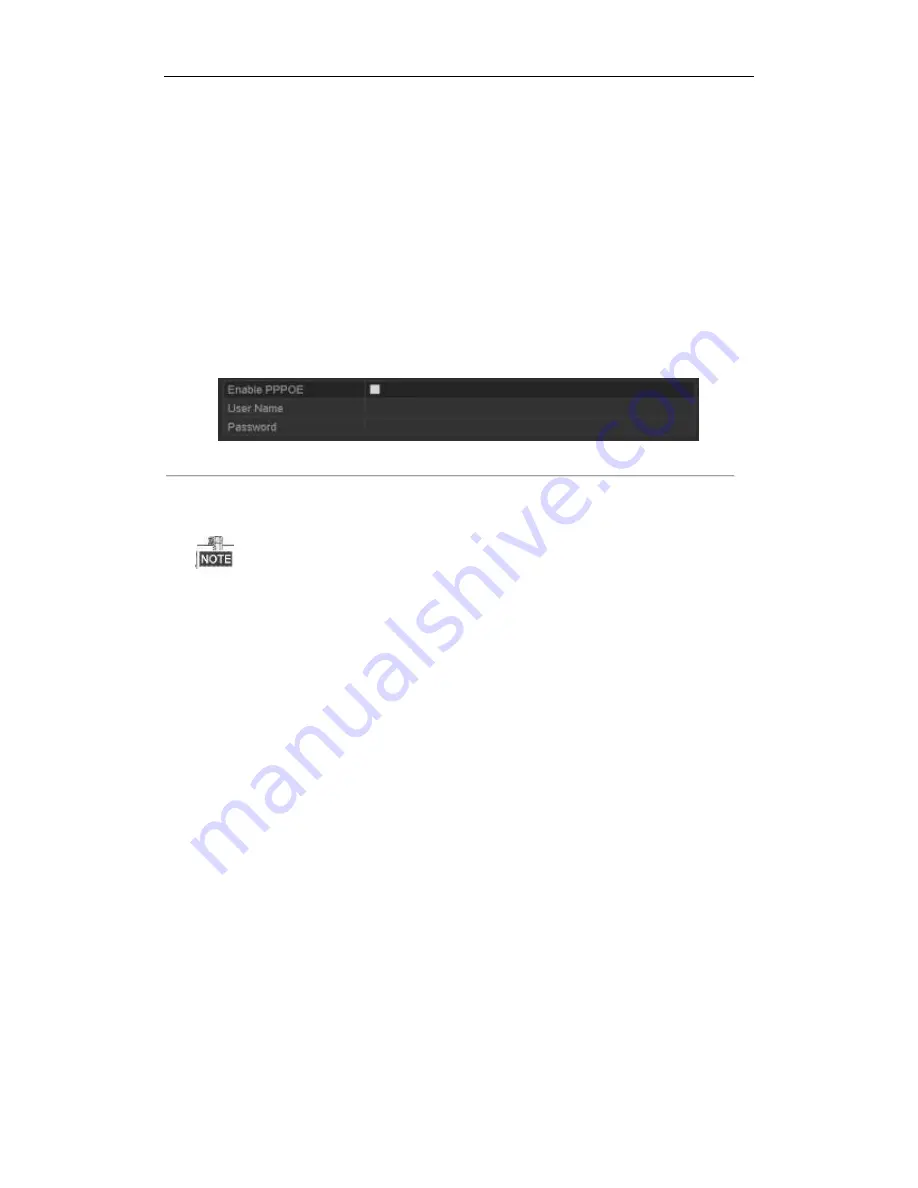
User Manual of Network Video Recorder
136
9.2
Configuring Advanced Settings
9.2.1
Configuring PPPoE Settings
Purpose:
Your NVR also allows access by Point-to-Point Protocol over Ethernet (PPPoE).
Steps:
1.
Enter the
Network Settings
interface.
Menu >Configuration> Network
2.
Select the
PPPoE
tab to enter the PPPoE Settings interface, as shown in Figure 9. 3.
Figure 9. 3
PPPoE Settings Interface
3.
Check the
PPPoE
checkbox to enable this feature.
4.
Enter
User Name
, and
Password
for PPPoE access.
The User Name and Password should be assigned by your ISP.
5.
Click the
Apply
button to save and exit the interface.
6.
After successful settings, the system asks you to reboot the device to enable the new settings, and the PPPoE
dial-up is automatically connected after reboot.
You can go to Menu >Maintenance>System Info >Network interface to view the status of PPPoE connection.
Please refer to
Chapter Viewing System Information
for PPPoE status.
9.2.2
Configuring Extranet Access
Configuring EZVIZ Cloud P2P
Purpose:
EZVIZ Cloud P2P provides the mobile phone application and as well the service platform page to access and
manage your connected NVR, which enables you to get a convenient remote access to the surveillance system.
Steps:
1.
Enter the Network Settings interface.
Menu > Configuration > Network
2.
Select the
Extranet Access
tab to enter the EZVIZ Cloud P2P Settings interface.
3.
Check the
Enable EZVIZ Cloud P2P
checkbox to activate this feature.
4.
If required, check the
Enable Stream Encryption
checkbox to encrypt the video stream.
5.
Enter the verification code of the device.
Summary of Contents for DS-7100NI-SL series
Page 1: ...Network Video Recorder User Manual UD 6L0202D1593A01 ...
Page 14: ...User Manual of Network Video Recorder 13 Chapter 1 Introduction ...
Page 33: ...User Manual of Network Video Recorder 32 Chapter 2 Getting Started ...
Page 49: ...User Manual of Network Video Recorder 48 Chapter 3 Live View ...
Page 58: ...User Manual of Network Video Recorder 57 Chapter 4 PTZ Controls ...
Page 69: ...User Manual of Network Video Recorder 68 Chapter 5 Recording Settings ...
Page 88: ...User Manual of Network Video Recorder 87 Chapter 6 Playback ...
Page 105: ...User Manual of Network Video Recorder 104 Chapter 7 Backup ...
Page 118: ...User Manual of Network Video Recorder 117 Chapter 8 Alarm Settings ...
Page 134: ...User Manual of Network Video Recorder 133 Chapter 9 Network Settings ...
Page 155: ...User Manual of Network Video Recorder 154 Chapter 10 HDD Management ...
Page 160: ...User Manual of Network Video Recorder 159 Figure 10 10 Initialize Added NetHDD ...
Page 170: ...User Manual of Network Video Recorder 169 Chapter 11 Camera Settings ...
Page 174: ...User Manual of Network Video Recorder 173 Chapter 12 NVR Management and Maintenance ...
Page 185: ...User Manual of Network Video Recorder 184 Chapter 13 Others ...
Page 194: ...User Manual of Network Video Recorder 193 Appendix ...






























