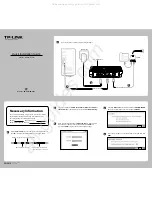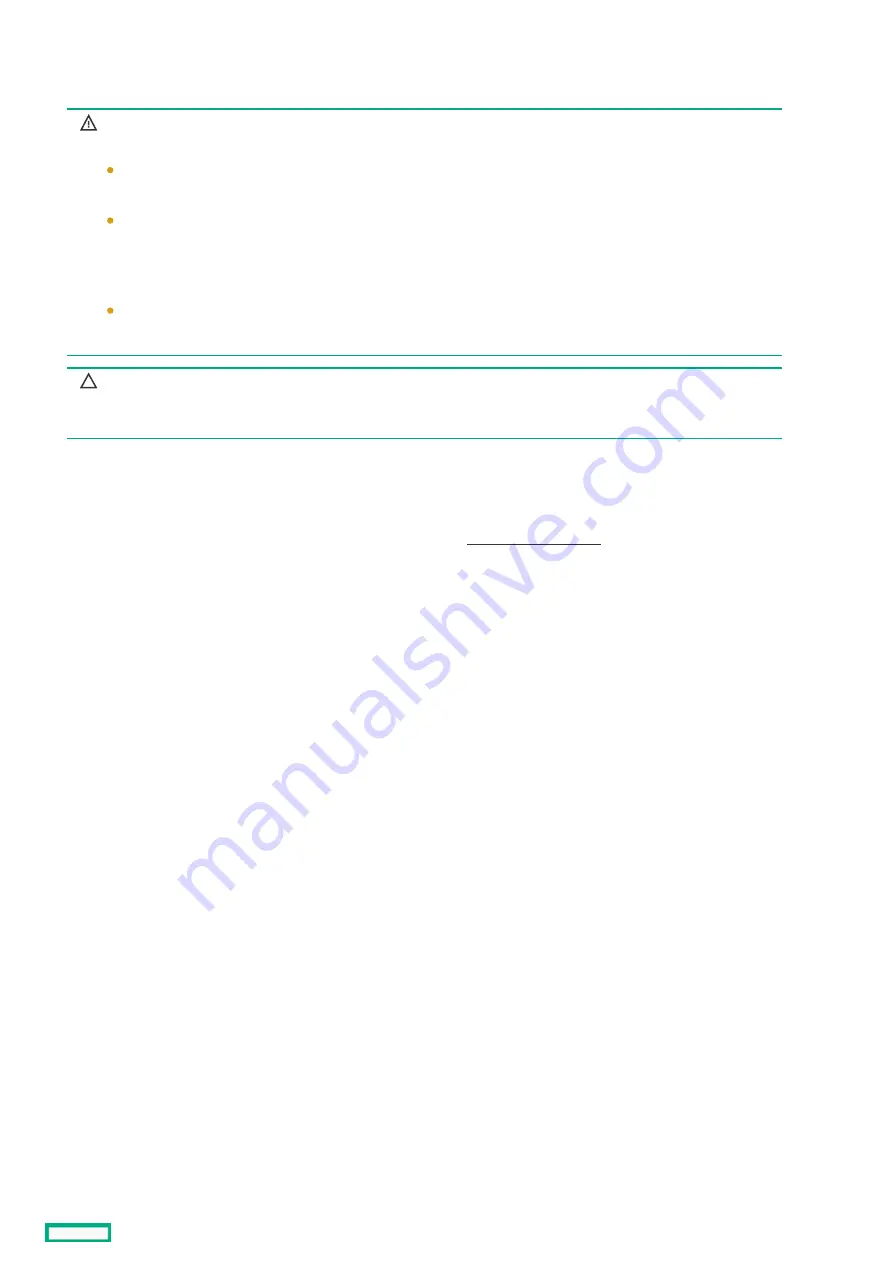
Installing the
Installing the server
server into the rack
into the rack
To install the server into a rack with square, round, or threaded holes, refer to the instructions that ship with the rack hardware kit.
WARNING:
WARNING: This server is heavy. To reduce the risk of personal injury or damage to the
equipment:
Observe local occupational health and safety requirements and guidelines for manual
material handling.
Get help to lift and stabilize the product during installation or removal, especially when the
product is not fastened to the rails. Hewlett Packard Enterprise recommends that a
minimum of two people are required for all rack server installations. A third person may be
required to help align the server if the server is installed higher than chest level.
Use caution when installing the server in or removing the server from the rack; it is unstable
when not fastened to the rails.
CAUTION:
CAUTION:
Always plan the rack installation so that the heaviest item is on the bottom of the rack. Install the heaviest item first,
and continue to populate the rack from the bottom to the top.
Procedure
Procedure
1. Install the server and cable management arm into the rack. For more information, see the installation instructions that ship with the
selected rail system.
2. Connect peripheral devices to the server. For more information, see Rear panel components.
3. Connect the power cord to the rear of the server.
4. Use the hook-and-loop strap to secure the power cord.
5. Connect the power cord to the power source.
Installing the server into the rack
67
Summary of Contents for ProLiant DL360 Gen10 Plus
Page 8: ...Component identification Component identification 8...
Page 29: ...HPE Basic Drive LED definitions 29...
Page 31: ...BIOS Platform Configuration RBSU Hot plug fans 31...
Page 36: ...Operations Operations 36...
Page 47: ...Remove the secondary PCI riser cage 47...
Page 54: ...Accessing the Systems Insight Display 54...
Page 55: ...Setup Setup 55...
Page 73: ...Hardware options installation Hardware options installation 73...
Page 108: ...Installing an 8SFF optical drive 108...
Page 122: ...Secondary PCI riser options Secondary PCI riser options 122...
Page 129: ...Full length Installing an expansion board in the secondary riser cage 129...
Page 135: ...Installing a type a Smart Array storage controller option 135...
Page 140: ...Processor and heatsink options Processor and heatsink options 140...
Page 149: ...4 LFF 11 Connect the cable Installing the Systems Insight Display power module 149...
Page 160: ...HPE Trusted Platform Module 2 0 Gen10 option HPE Trusted Platform Module 2 0 Gen10 option 160...
Page 164: ...Installing the Trusted Platform Module board Installing the Trusted Platform Module board 164...
Page 167: ...4 Proceed to Preparing the server for operation Installing the TPM board and cover 167...
Page 173: ...Cabling Cabling 173...
Page 177: ...Front power SID USB cabling Front I O cabling 177...
Page 178: ...Storage cabling Storage cabling 178...
Page 181: ...8SFF x4 2SFF backplanes to type p controller 8SFF x4 2SFF backplanes to type p controller 181...
Page 183: ...2SFF x4 backplane to primary NVMe riser 2SFF x4 backplane to primary NVMe riser 183...
Page 187: ...8SFF x4 backplane direct attach 8SFF x4 backplane direct attach 187...
Page 188: ...8SFF SAS SATA backplane to embedded SATA 8SFF SAS SATA backplane to embedded SATA 188...
Page 191: ...4LFF backplane to controllers 191...
Page 192: ...Software and configuration utilities Software and configuration utilities 192...
Page 221: ...Keeping the system current Keeping the system current 221...
Page 234: ...Troubleshooting Troubleshooting 234...
Page 238: ...Removing and replacing the system battery 238...
Page 251: ...Support and other resources Support and other resources 251...