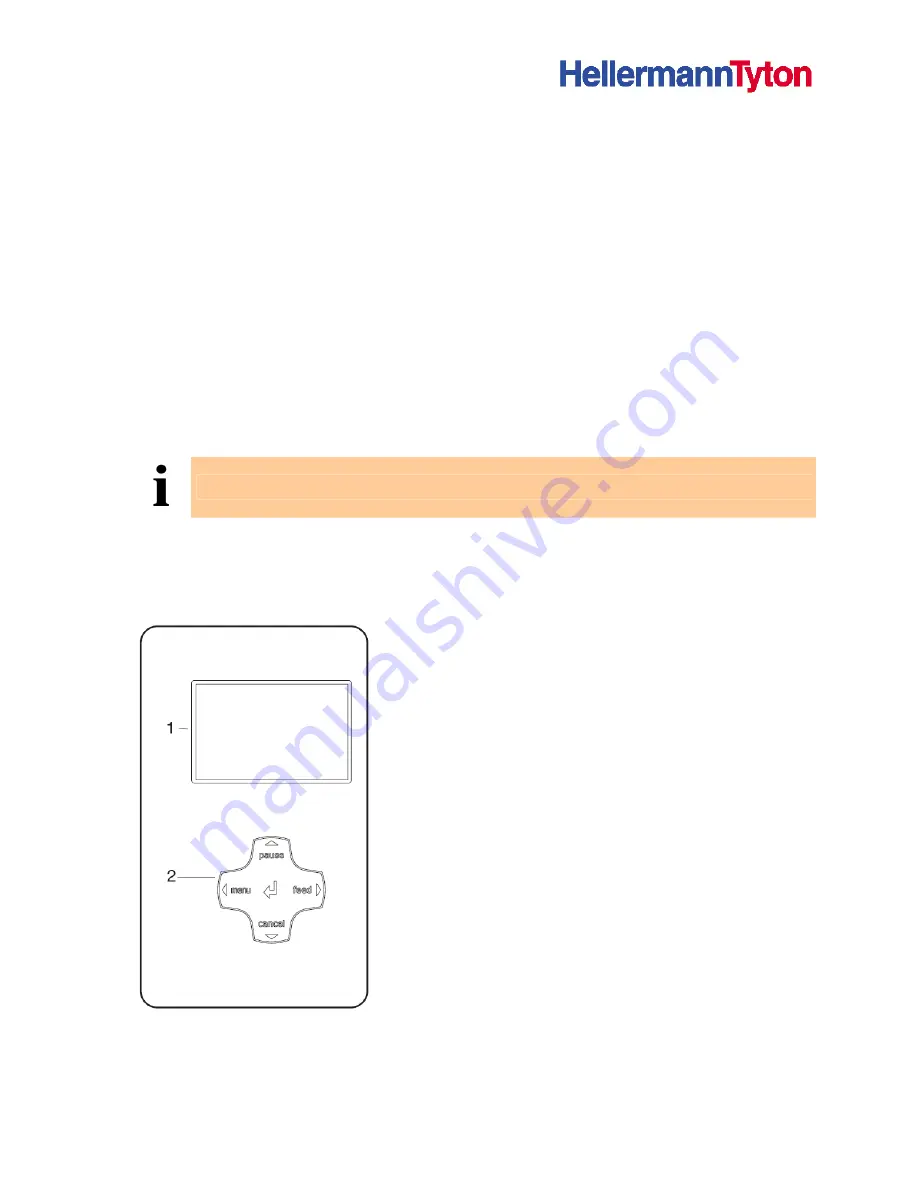
TT4000 Series
Operating Instruction
11
4
Operating panel
The user can control the operation of the printer with the operating panel, for example:
•
pause, continue or cancel print jobs
•
set printing parameters, e.g. heating energy of the print head, print speed, configuration
of the ports, language and time (see “
Configuration Instructions
“)
•
start test functions (see “
Configuration Instructions
“)
•
control standalone operation with memory card (see “
Configuration Instructions
“)
•
perform a firmware update (see “
Configuration Instructions
“)
Several functions and settings can also be controlled via printer-specific commands with
software applications or via direct programming with a computer. Details on this can be
found in the “
Configuration Instructions
“.
The settings made at the operating panel are the basic settings of the label printer.
It is easier to make adjustments for different print jobs in the software whenever possible.
4.1
Layout of the operating panel
The operating panel is comprised of the graphical display
(1) and the navigator pad (2) with five integrated buttons.
The graphical display informs you of the current status of
the printer and the print job, reports errors and shows the
printer settings in the menu.
The button functions are dependent on the current printer
status: Active functions are indicated by the illuminated
letters and symbols on the buttons of the navigator pad.
While printing, active functions illuminate white (e.g. menu
or feed). Active functions are illuminated in orange in the
offline menu (arrows,
)
Functions of the buttons
pause, cancel, menu, feed buttons: (see 4.2.2 on page 13)
Arrows: Up, down, left and right in the menu tree.
button: Input of a parameter in the menu, calling up of
help in case of an error
Figure 3
Operating panel












































