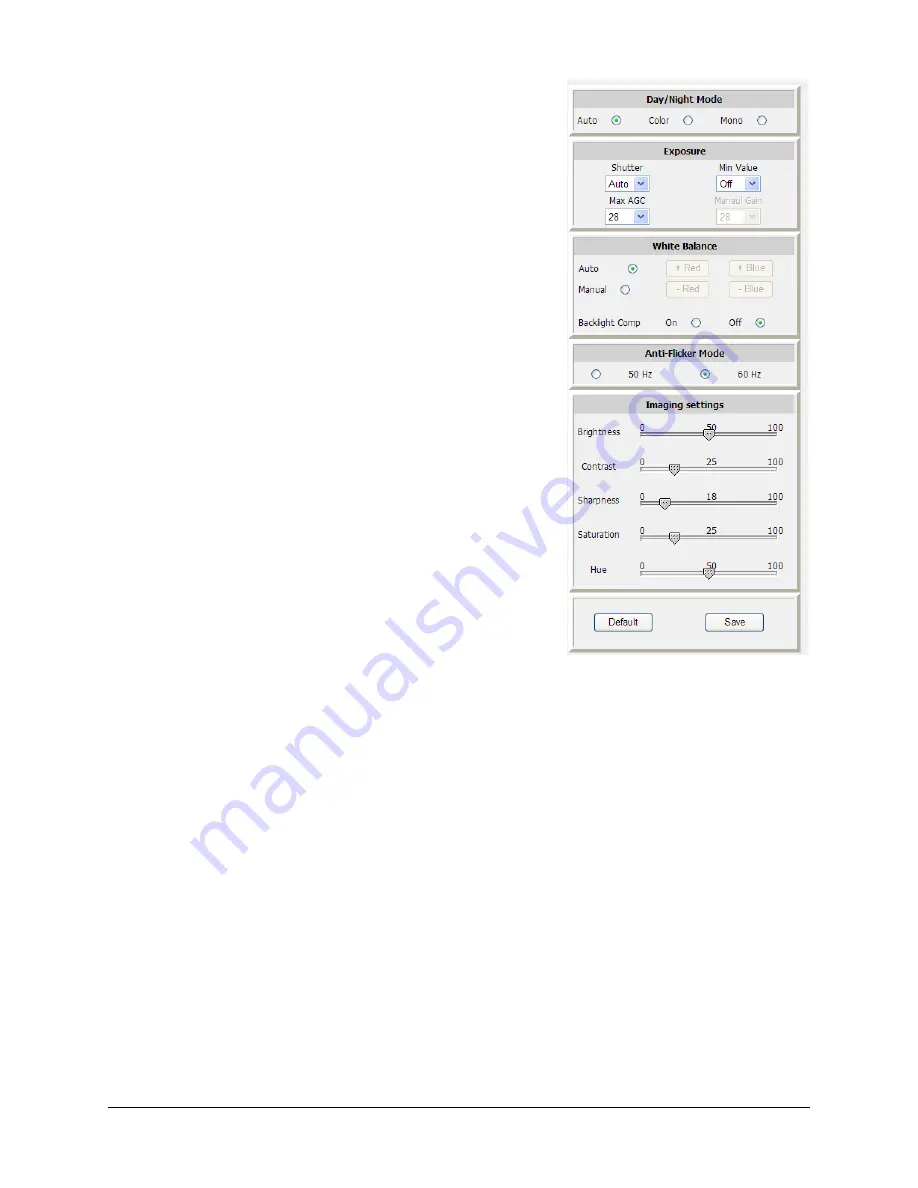
6X-1090J
38
2.2.3.3 Properties (Applies to 8800
HD
)
•
Click the Setup button.
•
Click the Properties button.
•
The Properties window will open up.
2.2.3.3.1 Day/Night Mode
Determines if the image is color or monochrome and whether in-
frared wavelengths are used in producing an image.
NOTE:
There may be a several second delay when switching be-
tween Day/Night modes.
Auto: The camera automatically changes between Day mode
(Color) and Night mode (Mono) depending on the scene illumi-
nation. When the scene gets dark and the camera gain increas-
es, the camera will change to the Night mode (Mono). When the
scene illumination increases and the camera gain decreases, the
camera will change to the Day mode (Color).
Color: Considered to be “Day” mode. The camera produces a col-
or image and uses an IR cut filter to prevent infrared illumination
from reaching the image sensor.
NOTE:
The camera stays in the Color mode regardless of the
scene illumination level.
Mono: Considered to be “Night” mode. The camera will produce
a monochrome image and the IR cut filter is removed to allow
infrared illumination to reach the image sensor and contribute to
the image.
NOTE:
The camera stays in the Mono mode regardless of the
scene illumination level.
2.2.3.3.2 Exposure
Defines the gain and shutter modes and settings.
NOTE:
The lens iris and the camera exposure controls operate independently. Changes made to one
parameter may be automatically compensated for by the other. For example, in auto iris mode, manually
changing the shutter speed may not appear to make a difference in the video output from the camera be-
cause the iris is automatically compensating for the different shutter speed.
Shutter: The shutter speed determines the exposure time, or integration time, of the camera sensor. A slow
shutter speed (1/30) will increase camera sensitivity but also increases motion blurring. A faster shutter
speed (1/1000) will capture motion with less blurring but will reduce sensitivity. The Shutter control is grayed
out when in Auto Exposure mode.
Auto: Check the Auto box to bring the camera into Auto Exposure mode. The camera gain and shutter
speed are controlled automatically by the camera based on the scene illumination when in the Auto Expo-
sure mode. Selecting Auto Shutter mode disables the manual gain section. Selecting any shutter speed
other than “auto” locks the shutter speed at that value. The manual gain section is now active, and a fixed
manual gain value can be selected.
When the Auto check box is not selected the camera is in manual exposure mode.The user can set the
shutter speed and camera gain using the Shutter and Gain controls.
Min Value: This section is only active when the Shutter mode is in Auto. The Min Value setting determines
the long term exposure time. When the Min Value is set to 1/8 or 1/15, the camera will automatically go into
the long term integration mode when the light level decreases. As described above, increasing the






























