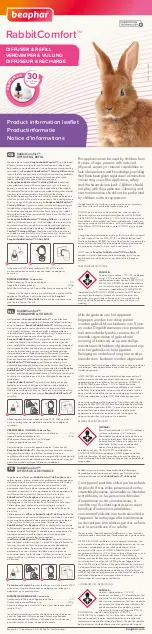QuantumX Data Recorder CX22‐W
16
A3169-1.0 en/de
HBM
5
Connecting the CX22‐W Data Recorder
Apply a supply voltage of 10V - 30V (DC) to the X103 connection (see
Fig. 5.1). Use a supply voltage with sufficient power if any QuantumX modules
connected to the CX22‐W also need to be supplied. The NTX001 power
packs available from HBM can supply a CX22‐W and two further modules.
Set up the connection to a PC first before connecting the QuantumX modules.
Implement the configuration either directly via the CX22‐W Data Recorder
(Section 5.1) or via a Remote Desktop Connection from your PC (Section 5.2
and Chapter 6). Then connect the QuantumX modules e.g. via FireWire with
the CX22‐W Data Recorder, see Section 5.3.
5.1
Operation with monitor and keyboard/mouse
This type of operation is the simplest. It does not require any configuration,
but you will need a monitor with digital input (DVI) and a mouse and keyboard
with USB connection.
Connect the mouse and keyboard to the USB sockets of the CX22‐W. The
monitor is connected with a commercial DVI monitor cable to the DVI socket
(see Fig. 3.1 on Page 12 for all connections). Connection via VGA is not pos
sible, not even with a DVI/VGA adapter connector as the leads required for
VGA are not assigned.
Switch on the power supply and wait until the boot process is complete and
the module is ready.
Important
The CX22‐W factory setting for the input language (keyboard layout) is EN
(English). If you connect a keyboard with a different layout, select
Exit to
Windows
in the start screen and then press Shift‐Alt or change the input lan
guage via the language bar in the task bar.
Set the
location
for your country if necessary using the Windows Control
Panel (“Regional and Language Options”). The setting influences, e.g. digit
settings and the time.
Set other settings via the start screen (CX22 Start Screen), see Chapter 7.
Tip
See also Chapter 9, Configuring the CX22‐W for automatic measurements,
from Page 33.