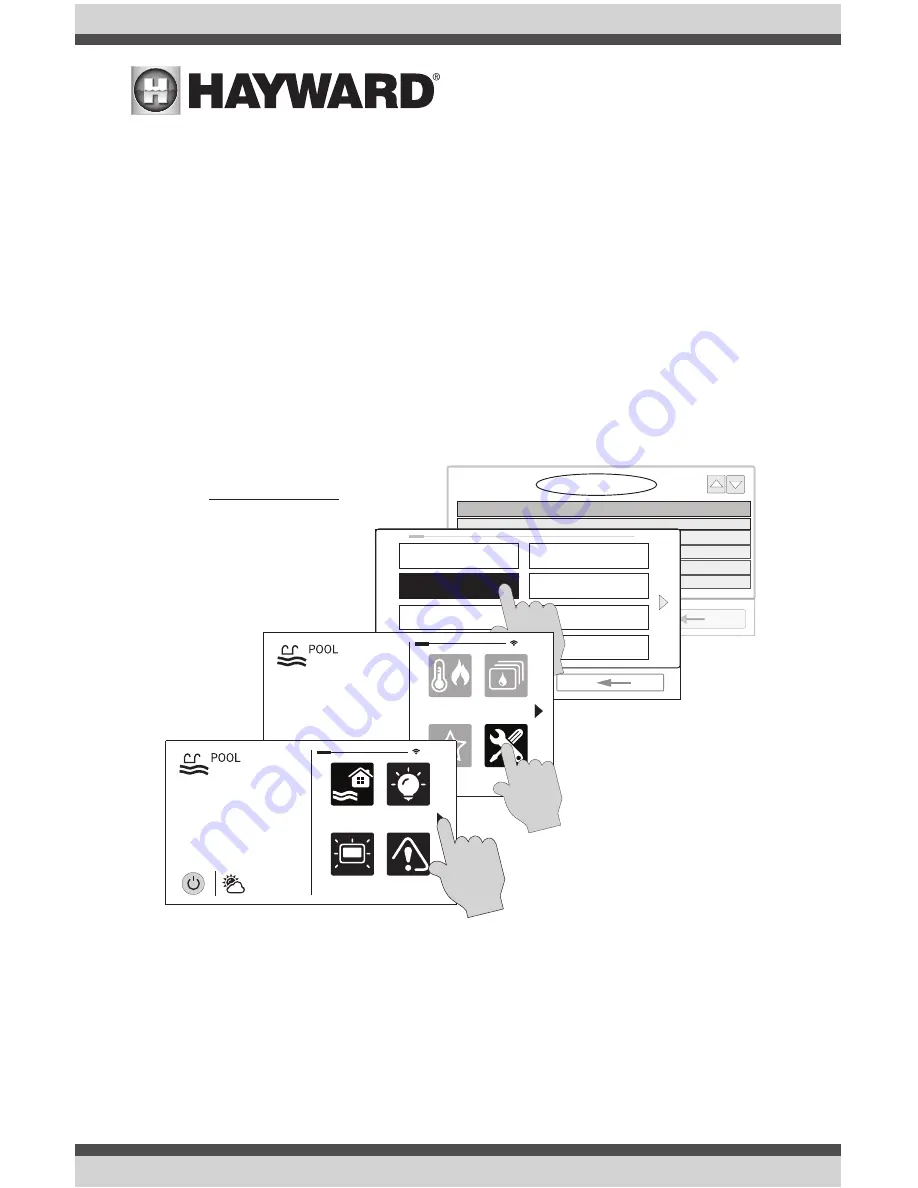
USE ONLY HAYWARD GENUINE REPLACEMENT PARTS
33
SYSTEM INFO
msp id: 31721
component
HUA
version
MSP
Variable Speed...
Variable Speed...
Smart Relay
Smart Relay
00-01-02-03-04
10-01-10-59-9c
10-01-10-00-01
90-31-03-42-41
90-31-03-42-3b
X.26.22.1-b0
R0.2.15
R0.2.10
X1.0.9
X1.0.9
SYSTEM
configuration
1 / 2
config wizard
system info
backup config
restore config
display
network
date/time
language
favorites
heating
themes
º
F
air
71º F
82
config
daylight
features
lights
º
F
air
71º F
82
alarm
MSP ID
Web Enabled Control
The VS Omni should have already been configured for use with the home’s router to allow for
remote control through the web. This procedure is covered in the Configuration Wizard information
found in the Installation manual. After configuration, an account must be created to allow access
to the VS Omni from web enabled devices. If this has not already been done by the installer, follow
the procedure below.
1. Using an ordinary web browser, go to www.haywardomnilogic.com. If you don’t already have
an account, select “Register New User” and set up a new account.
2. Log in to you account.
3. Register your VS Omni. Registering will require you to answer a series of questions about
your VS Omni. When asked for your Time Zone, be sure to enter the same time zone as the
physical location of the installed VS Omni, otherwise schedules will be inaccurate. You’ll also
be asked for an MSP System ID. This number can be found directly from the VS Omni. To
find your unit’s MSP ID, follow the procedure below.
After the MSP is accepted, the VS Omni will be linked to your account. You’ll be able to access the
VS Omni at any time from your browser by logging into your account at haywardomnilogic.com.
For mobile devices, download the “OmniLogic” app from your device’s app store. Login to your
account through the app and you should see the VS Omni.

















