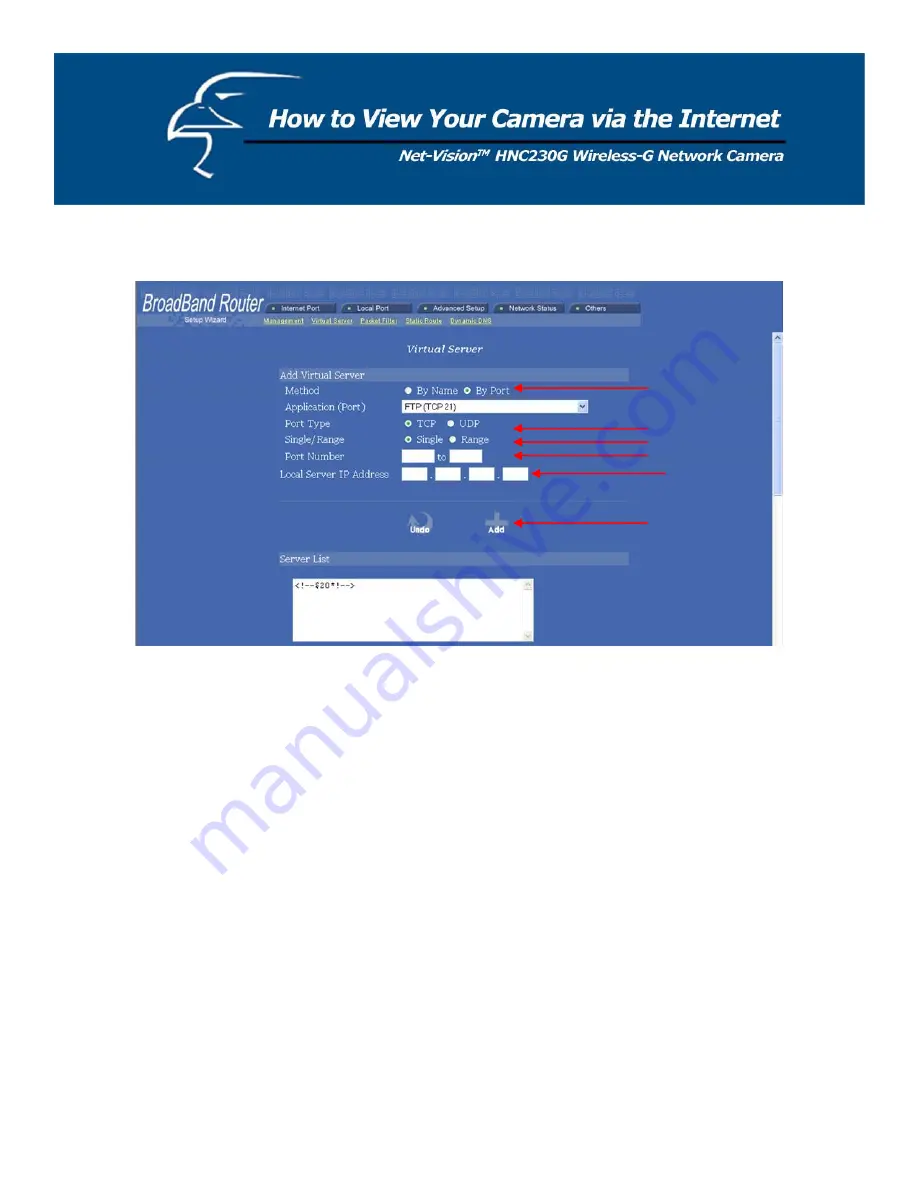
5.
Use Port Mapping to Assign Virtual Server Ports
Typically, there is an “Advanced Setup” (or similar) section on the router’s web page where you can find a
“Virtual Server” or “Port Mapping” sub-section. To enable remote viewing over the Internet for your camera,
you will need to open
virtual server ports
on your router. The steps outlined below should be similar for most
routers:
i.
Once you have located the “Virtual Server” (or similar) section, select the “By Port” method if
this option is available.
ii.
Select “TCP” in the “Port Type” field.
iii.
Next, select “Single” if a “Single/Range” option is available. This is so that you can open
individual ports rather than a range of them.
iv.
In the “Port Number” field, enter “Port 80 to Port 80” if you intend to you use the camera’s
default port settings (discussed earlier in this Appendix). If you do not intend to use the default
settings, or if you will be using multiple cameras, you will need to enter a different port number
(i.e., 83, 84, etc.). The “Port Number” field, for example, will then read “Port 83 to Port 83”, etc.
In this case, the private Port 83 will now be opened as a public port. Please make sure that the
public and private ports match (i.e., Port
83
to Port
83
). Please also remember that for multiple
cameras, you will need to open
multiple
ports for each camera (as discussed earlier in this
Appendix). Therefore, for the camera for which you just opened Port 83, you will also need to
open ports such as Port 4323 (Video Port). For example, in the “Port Number” field, enter “Port
4323 to Port 4323”.
v.
After opening each port, click on “Add” (see figure on previous page).
65




















