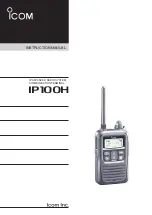Summary of Contents for Unity XG-100P
Page 2: ......
Page 7: ...XG 100 7 REFERENCE 109 MARINE FREQUENCIES 110 ACCESSORIES 123 GLOSSARY 125 ...
Page 8: ...8 XG 100 This page intentionally left blank ...
Page 11: ...Section Page Equipment Description 12 Storage Guidelines 12 INTRODUCTION 1 ...
Page 15: ...15 XG 100 BASIC SETUP 2 CL 0372 4200 0002 BATTERY BELT CLIP OPTIONAL ANTENNA ...
Page 44: ...44 XG 100 BASIC OPERATIONS 3 This page intentionally left blank ...
Page 100: ...100 XG 100 ADVANCED OPERATIONS 4 This page intentionally left blank ...
Page 101: ...Section Page Programming Via CPA 102 Edit Channel 102 PROGRAMMING 5 ...
Page 109: ...Section Page Marine Frequencies 110 Accessories 123 REFERENCE 7 ...
Page 124: ...124 XG 100 REFERENCE 7 This page intentionally left blank ...
Page 125: ...GLOSSARY G ...