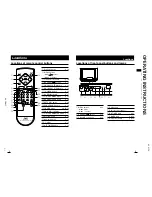Uploading infrared commands
When you press a button on your original remote control, the infrared sensor on the Harmony Remote
learns the infrared signal, and the Harmony Remote uploads it via the USB cable (and your computer's
internet connection) to the HarmonyRemote.com web site. The web site trys to find a matching
pattern for the infrared signal. If no pattern is found, the signal will be stored as-is in its original
format. If a pattern is found, the HarmonyRemote.com web site converts the signal into a format for
convenient storage. Either way, the signal is then available for you to assign to a button on your
Harmony Remote.
Naming Infrared Command
When you teach an infrared command to the Harmony Remote, you need to give the command a name.
You can then refer to this command by name in various locations on the web site. It is best to use the
default names listed on the Language page. This is so that the web wizards can perform automatic
button function assignments for you. For example, if you teach the volume button infrared commands
from your original remote control, name them
VolumeUp
and
VolumeDown
(i.e. with no space, and
capitalization as shown). The web wizards look for commands with these names to automatically
assign them to the volume up and down buttons on the Harmony Remote.
To name a command for which there is no default name on the Language page, try to follow these
simple naming conventions. If you do so, it will make button assignment easier. It will also allow you
to easily share infrared commands with others.
l
Do not use spaces or other special characters such as /, & or * in the name.
l
Capitalize the start of words.
Examples: NextDisc, ModeDigital
l
Start the command name with its main function. This helps group related commands in lists.
Example: VolumeRearUp, VolumeRearDown, VolumeFrontUp, VolumeFrontDown
l
For infrared commands that select inputs (for example on a stereo receiver), start with the prefix
Input
. Do not name the input based on what you have connected to your device, but name it
based on what it is called on the front of the device, or on the remote control.
Examples: InputAux, InputVideo1, InputTape, InputDVD, InputVCR.
Harmony Remote User Manual
March 25, 2003