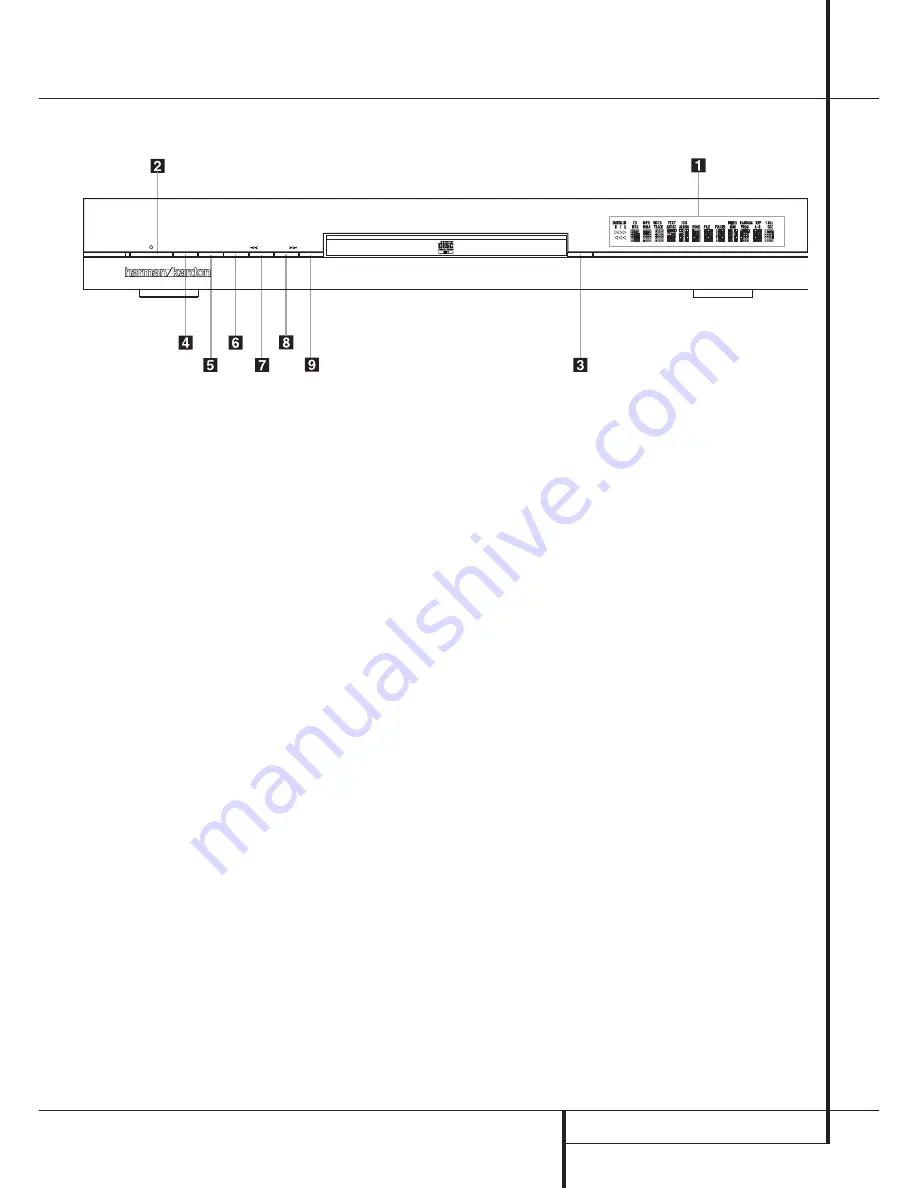
FRONT-PANEL CONTROLS
5
Front-Panel Controls
1
Main Information Display:
This display
delivers messages and status indications to help
you operate the CD player.
2
Power On/Off (Standby):
Press the button
once to turn the CD player on, press it again to
put the unit in the Standby mode.
3
Open/Close:
Press this button to open or
close the Disc Tray.
4
Play:
Press to initiate playback or to resume
playback after Pause has been pressed.
5
Pause:
Press this button to momentarily
pause playback. To resume playback, press the
button again. If a CD is playing, the sound will
be muted.
6
Stop:
Press this button to stop the disc
currently being played or to exit program mode
(see page 13 for complete information).
7
Skip/Search (Previous):
Press this button
to move backward through the music tracks on
a CD disc. Keep the button pressed to search
backwards at one of the available speeds.
8
Skip/Search (Next):
Press to move forward
through the music tracks on a CD. Keep the
button pressed to search forwards at one of the
available speeds.
9
Dimmer:
Press this button to reduce the
brightness of the Information Display by 50% or
to turn the display off completely in the
following order: FULL BRIGHTNESS
➜
HALF
BRIGHTNESS
➜
OFF
➜
FULL BRIGHTNESS.
Important Note:
When the unit is turned off
(to Standby), pressing the
Play
button
4
9
on the front or on the remote will automatically
turn on the player and start playback.
1
2
3
4
5
6
7
8
9
Main Information Display
Power On/Off (Standby)
Open/Close
Play
Pause
Stop
Skip/Search (Previous)
Skip/Search (Next)
Dimmer
HD 970
Play
Display
SKip/Search
Stop
Pause
Open/Close


































