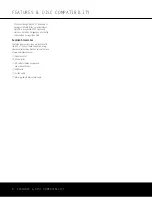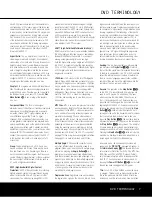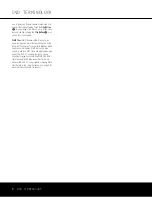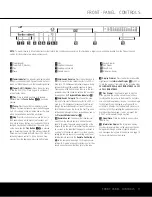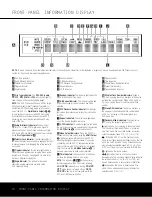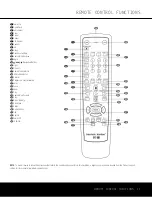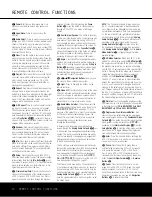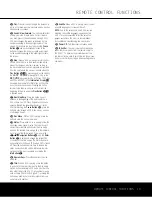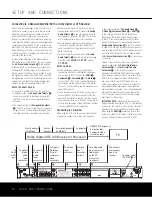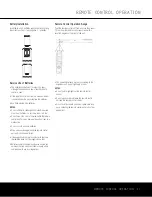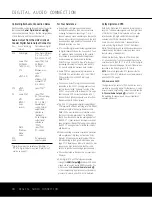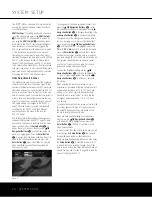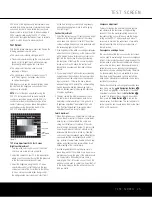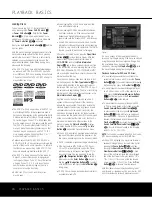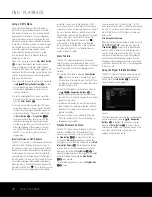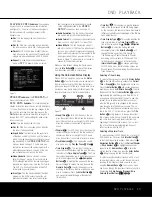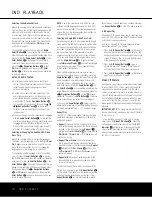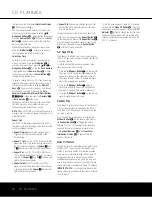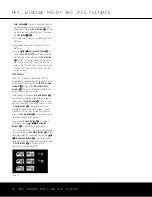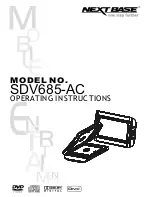System Setup
The final step in the installation of the DVD 37 is to
establish the system’s configuration. Before proceeding
further to make any adjustments, make certain that
the DVD 37 is properly connected to a video display
and an AC power source. Turn on the DVD 37 by
pressing the
Power On/Off Switch
2
and the
Power Indicator
1
will change from amber to blue.
You do not need to play a CD or DVD in the unit to
make system setup adjustments.
In many cases, you will be able to accept the default
settings. Of course, these settings may be changed at
any time to reflect changes to the other equipment in
your home theater system or to adjust the DVD 37’s
output or operation to your needs and preferences.
IMPORTANT NOTE:
The DVD 37 is not capable of
displaying S-video and component video simultane-
ously. If you have used either of these video connec-
tions and have no picture, temporarily connect the
Composite Video Output
6
to your video display,
and then press the
Setup Button
9
to access the
menu system. Use the
⁄¤
Navigation Buttons
D
to highlight the Video Setup submenu, and press
the
Enter Button
K
to select it. The
VIDEO
OUTPUT
line indicates whether the DVD 37 is
using the S-video or component video outputs. To
change the setting, press the
Enter Button
K
and
use the
⁄¤
Navigation Buttons
D
to highlight
the desired setting on the dropdown menu. Press the
Enter Button
K
to select it.
Menus and Navigation
The DVD 37 uses an elegant but simple on-screen
menu system for all setup and control functions.
There are two main menus that are navigated in a
similar fashion:
• The
SETUP
menu is used to establish the basic
configuration settings for all aspects of the DVD
player’s operation, including language and display
settings, audio settings, video settings and adjust-
ments, speaker bass management settings, parental
control and other settings that you may customize.
The
SETUP
menu is accessed by pressing the
Setup Button
j
.
• The
PLAYER INFORMATION
menu
displays information about the current disc, allowing
you to set the playback mode and create a playlist if
desired. The
PLAYER INFORMATION
menu will appear on screen automatically for audio-
only and JPEG discs, and for VCDs without PBC. For
DVDs and VCDs with PBC, it may be accessed by
pressing the
Info Button
i
.
The two main menus share a common layout, and are
navigated in a similar manner. The menu screen is
divided into four main areas:
å
: Menu Title: The top line identifies which main
menu is on screen.
∫
: The submenus listed in a vertical column at
the left side of the screen access the specific groups
of settings or controls. The submenu that is at the
top of the list will be highlighted. As indicated on the
Instruction Line
∂
, press the
Enter Button
s
to select that submenu, which will move the cursor to
the first
Control Setting
ç
.
On the Setup Main Menu, the Available
Submenus Are:
• The
SYSTEM SETUP
menu, identified by a
wrench icon and the word
SYSTEM
, is used to
establish the general settings for the player.
• The
AUDIO SETUP
menu, identified by a
speaker icon and the word
AUDIO
, is used to
establish the settings for the player’s audio output.
• The
SPEAKER SETUP
menu, identified by
a loudspeaker cabinet icon, is used to establish the
bass management settings for the audio output at
the
6-Channel Audio Outputs
9
that are used
when a DVD-Audio disc is playing.
• The
VIDEO SETUP
menu, identified by a TV
icon and the word
VIDEO
, is used to establish
the video formatting and configuration settings and
to access the video adjustments screen for the pic-
ture settings.
On the Player Information Menu, the Available
Submenus Are:
• The
PLAYBACK INFO
menu, identified by
an “i” icon, includes the disc type and name (if avail-
able on the disc), and contains settings to control
the playback mode.
• The
PROGRAM
menu, identified by an icon
showing musical notes, is used to program a playlist,
which lets you play back selected CD tracks in the
order you choose. Playlists are only available for
audio CDs.
• The
DISC INFO
menu, identified by a disc
icon, provides detailed information about the video
and audio content on the disc being played.
ç
Control Settings:
The main area of each menu
screen shows a list of the control settings available for
the current submenu. On the left side of the main area
is a listing of the settings available. To the right of each
line is the current value for each setting. To adjust a
specific setting, press the
⁄¤
Navigation Buttons
n
until the setting for the desired item is highlighted.
Next, press the
Enter Button
K
and a dropdown
menu will appear that contains the available options for
that setting. Press the
⁄¤
Navigation Buttons
n
until the desired option is highlighted, then press
the
Enter Button
K
to select that option. See
Figure 2 for an example of a dropdown menu.
Figure 2
∂
Instruction Line:
The DVD 37 will display the
appropriate instructions in this area to assist you in
navigating the menu system and making changes to
the various settings.
Within a given menu, adjustments are made using the
following steps and commands on the remote control:
• Press the
⁄¤
Navigation Buttons
n
to
select an item to be adjusted.
• When the current setting for the item to be adjusted
is highlighted, press the
Enter Button
K
.
• Press the
⁄¤
Navigation Buttons
n
to
select one of the options shown. When a series of
underscore lines (_ _ _ _) is shown, enter the
desired setting using the
Numeric Keys
T
.
• When the desired setting is highlighted or the
numeric entry made, press the
Enter Button
K
.
• Press the
⁄¤
Navigation Buttons
n
to
select another item for adjustment, if required.
• When all required adjustments on this submenu
have been made, press the
‹›
Navigation
Buttons
n
to move to the
Submenu Selection
Area
∫
and then press the
⁄¤
Navigation
Buttons
n
to select another submenu.
• If all adjustments are complete, press the
Setup
Button
j
to exit the
SETUP
menu, or press
the
Info Button
i
to exit the
PLAYER
INFORMATION
menu.
Most DVDs are created to allow setup menus to be
displayed while the disc is playing, superimposed over
the video playback. However, some discs are authored
A
C
B
D
SYSTEM SETUP
SYSTEM SETUP 19
Figure 1
DVD 37 (120V) OM 8/7/06 4:10 PM Page 19
Summary of Contents for DVD 37
Page 39: ......