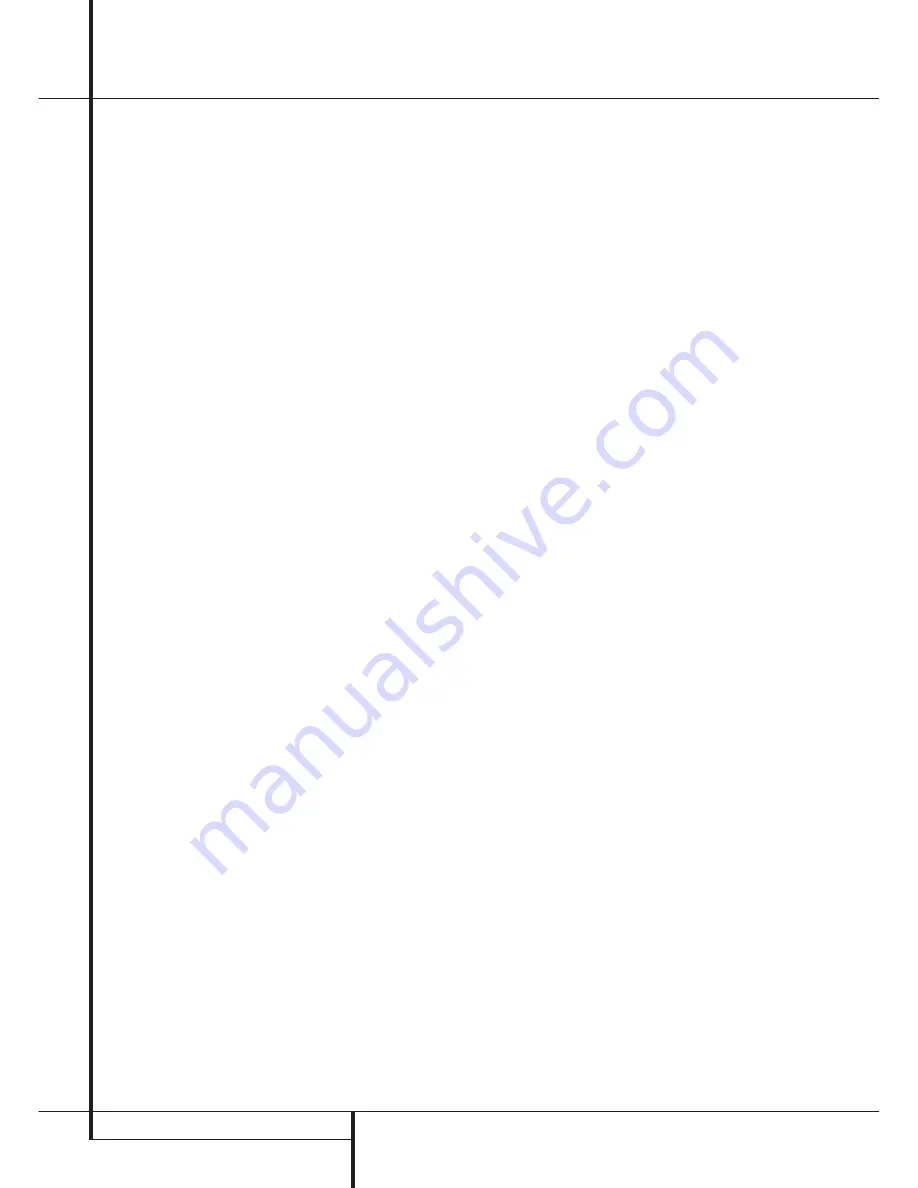
8
REAR PANEL CONNECTIONS
Rear Panel Connections
Video Monitor Outputs:
Connect this jack
to the composite and/or S-Video input of a TV
monitor or video projector to view the on-screen
menus and the output of any standard Video or
S-Video source selected by the receiver’s video
switcher.
DVD Video Inputs:
Connect these jacks to
the composite or S-Video output jacks on a DVD
player or other video source.
Front Speaker Outputs:
Connect these
outputs to the ma or – terminals on
your left and right speakers. In conformance with
the new CEA color code specification, the White
terminal is the positive, or "+" terminal that
should be connected to the red (+) terminal on
Front Left speaker with the older color coding,
while the Red terminal is the positive, or "+"
terminal that should be connected to the red (+)
terminal on Front Right speaker. Connect the
black (–) terminals on the DPR to the black (–)
terminals on the speakers. See page 15 for more
information on speaker polarity.
Center Speaker Outputs:
Connect these
outputs to the ma and – terminals on
your center channel speaker. In conformance
with the new CEA color code specification, the
Green Terminal is the positive, or "+" terminal
that should be connected to the red (+) terminal
on speakers with the older color coding. Connect
the black (–) terminal on the DPR to the black
negative (–) terminal on your speaker. (See page
15 for more information on speaker polarity.)
Surround Speaker Outputs:
Connect
these outputs to the ma and – terminals
on your surround channel speakers. In confor-
mance with the new CEA color code specifica-
tion, the Blue terminal is the positive, or "+"
terminal that should be connected to the red (+)
terminal on the Surround Left speaker with older
color coding, while the Gray terminal should be
connected to the red (+) terminal on the
Surround Right speaker with the older color cod-
ing. Connect the black (–) terminal on the DPR
to the matching black negative (–) terminals for
each surround speaker. (See page 15 for more
information on speaker polarity.)
Switched AC Accessory Outlet:
This out-
let may be used to power any device that you
wish to have turn on when the DPR is turned on
with the
System Power Control
switch
2
.
Unswitched AC Accessory Outlet:
This
outlet may be used to power any AC device. The
power will remain on at this outlet regardless of
whether the DPR is on or off (in Standby), pro-
vided that the
Main Power
switch
1
is on.
Note:
The total power consumption of all
devices connected to the accessory outlets
should not exceed 100 watts from the
Unswitched Outlet
and 50 W from the
Switched Outlet
.
AC Power Cord Jack:
Connect the AC
power cord to this jack when the installation is
complete. To ensure safe operation, use only the
power cord supplied with the unit. If a replace-
ment is required it must be of the same type and
capacity.
Component Video 2 Inputs:
These inputs
may be used with any video source device
equipped with analog Y/Pr/Pb or RGB com-
ponent video outputs. The factory default is for
these jacks to be a linked to the Video 2 input,
but you may change the setting at any time
through the
IN/OUT SETUP
menu. See
page 15 for more information on configuring the
component video inputs.
Monitor Component Video Outputs:
Connect these outputs to the component video
inputs of a video projector or monitor. When a
source connected to one of the two
Component Video Inputs
is selected
the signal will be sent to these jacks.
Component Video 1 Inputs:
These inputs
may be used with any source device equipped
with analog Y/Pr/Pb or RGB component video
outputs. The factory default is for these jacks to
be a linked to the DVD input, but you may
change the setting at any time through the
IN/OUT SETUP
menu. See page 15 for
more information on configuring the component
video inputs.
Note:
All component inputs/outputs can be
used for RGB signals too, in the same way as
described for the Y/Pr/Pb signals, then connected
to the jacks with the corresponding color.
RGB connection is not possible if the source out-
puts a separate sync signal (see page 16).
Remote IR Output:
This connection permits
the IR sensor in the receiver to serve other
remote controlled devices. Connect this jack to
the “IR IN” jack on Harman Kardon or other
compatible equipment.
Remote IR Input:
If the DPR’s front-panel
IR sensor is blocked due to cabinet doors or
other obstructions, an external IR sensor may
be used. Connect the output of the sensor to
this jack.
Multiroom IR Input:
Connect the output of
an IR sensor in a remote room to this jack to
operate the DPR’s multiroom control system.
Video 1 Video Outputs:
Connect these
jacks to the
RECORD/INPUT
composite or
S-Video jack on a VCR.
Video 1 Video Inputs:
Connect these jacks
to the
PLAY/OUT
composite or S-Video jacks on
a VCR or other video source.
Video 2 Video Outputs:
Connect these
jacks to the
RECORD/INPUT
composite or
S-Video jacks on a second VCR.
Video 3 Video Inputs:
Connect these jacks
to the
PLAY/OUT
composite or S-Video jacks on
any video source.
Video 2 Video Inputs:
Connect these jacks
to the
PLAY/OUT
composite or S-Video jacks on
a second VCR or other video source.
)
Optical Digital Inputs:
Connect the
optical digital output from a DVD player, HDTV
receiver, the S/PDIF output of a compatible com-
puter sound card playing MP3 files or streams,
LD player, MD player or CD player to these jacks.
The signal may be either a Dolby Digital signal, a
DTS signal, a 2 channel MPEG 1 signal, an MP3
or HDCD data stream or a standard PCM digital
source.
(
Coaxial Digital Inputs:
Connect the coax
digital output from a DVD player, HDTV receiver,
the S/PDIF output of a compatible computer
sound card playing MP3 files or streams, LD
player, MD player or CD player to these jacks.
The signal may be either a Dolby Digital signal,
DTS signal, a 2 channel MPEG 1 signal, an MP3
or HDCD data stream or a standard PCM digital
source. Do not connect the RF digital output of
an LD player to these jacks.
Video 2 Audio Outputs:
Connect these
jacks to the
RECORD/INPUT
audio jacks on a
VCR or any Audio recorder.
Video 2 Audio Inputs:
Connect these jacks
to the
PLAY/OUT
audio jacks on a second VCR
or other audio or video source.
Video 3 Audio Inputs:
Connect these jacks
to the
PLAY/OUT
audio jacks on any audio or
video source.
Video 1 Audio Inputs:
Connect these jacks
to the
PLAY/OUT
audio jacks on a VCR or other
audio or video source.
Video 1 Audio Outputs:
Connect these
jacks to the
RECORD/INPUT
audio jacks on
a VCR or any other Audio recorder.









































