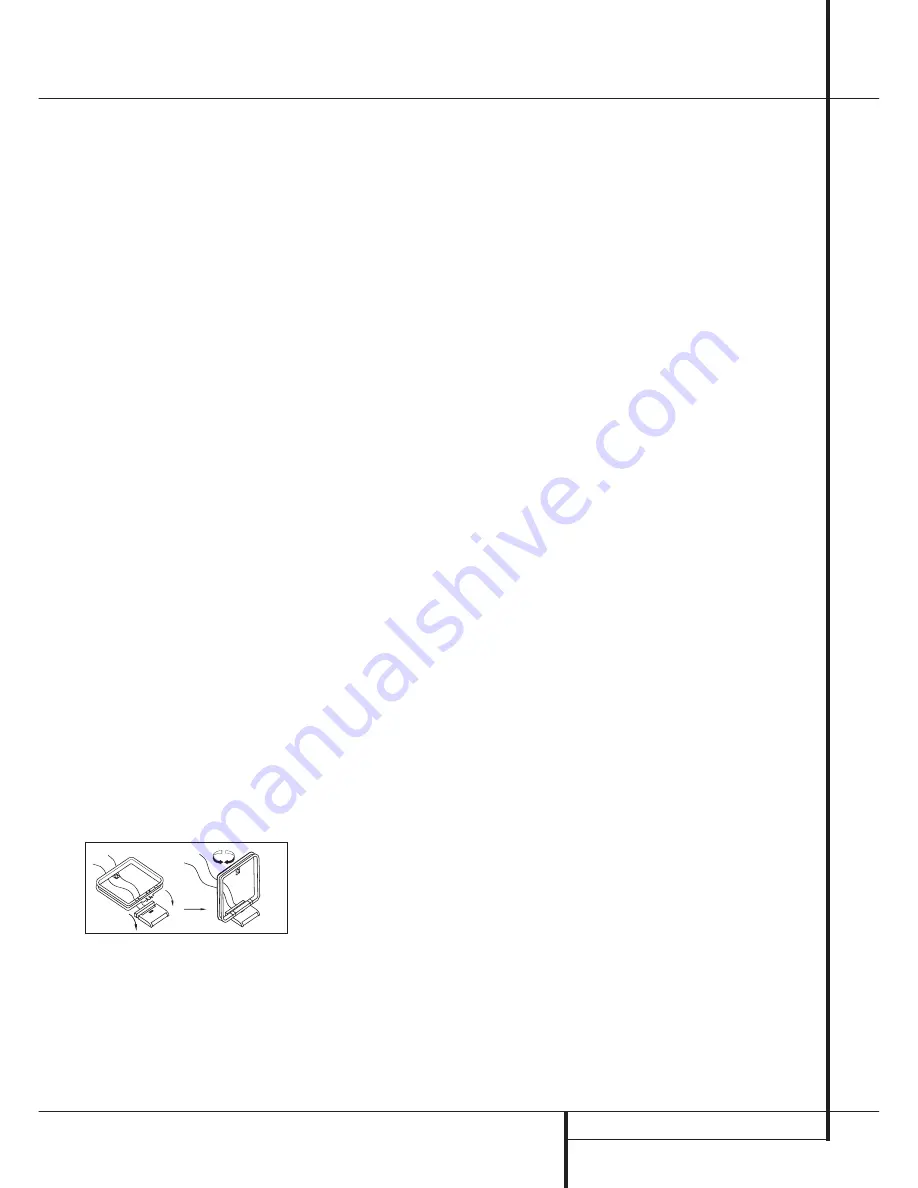
INSTALLATION AND CONNECTIONS
15
After unpacking the unit, and placing it on a solid
surface capable of supporting its weight, you will
need to make the connections to your audio and
video equipment.
Audio Equipment Connections
We recommend that you use high-quality inter-
connect cables when making connections to
source equipment and recorders to preserve the
integrity of the signals.
When making connections to audio source
equipment or speakers it is always a good
practice to unplug the unit from the AC wall
outlet. This prevents any possibility of
accidentally sending audio or transient signals to
the speakers that may damage them.
1. Connect the analog output of a CD player to
the
CD
inputs
#
.
NOTE:
When the CD player has both fixed and
variable audio outputs it is best to use the fixed
output unless you find that the input to the
receiver is so low that the sound is noisy, or so
high that the signal is distorted.
2. Connect the analog Play/Out jacks of a cas-
sette deck, MD, CD-R or other audio recorder to
the
Tape Input
jacks
%
. Connect the analog
Record/In jacks on the recorder to the
Tape
Output
jacks
$
on the DPR.
3. Connect the digital output of any digital
sources such as a CD or DVD changer or player,
advanced video game, a digital satellite receiver,
HDTV tuner or digital cable set-top box or the
output of a compatible computer sound card to
the
Optical
and
Coaxial Digital Inputs
) (
*Ó
.
4. Connect the
Coaxial or Optical Digital
Outputs
*
on the rear panel of the DPR to the
matching digital input connections on a CD-R or
MiniDisc recorder.
5. Assemble the AM Loop Antenna supplied with
the unit as shown below. Connect it to the
AM
and
GND
screw terminals
.
6. Connect the supplied FM antenna to the
FM
(75 ohm)
connection
. The FM antenna may
be an external roof antenna, an inside powered
or wire lead antenna or a connection from a
cable system. Note that if the antenna or connec-
tion uses 300-ohm twin-lead cable, you should
use a 300-ohm-to-75-ohm adapter to make the
connection.
7. Connect the front, center and surround
speaker outputs
to the respective
speakers.
To assure that all the audio signals are carried to
your speakers without loss of clarity or
resolution, we suggest that you use high-quality
speaker cable. Many brands of cable are
available and the choice of cable may be influen-
ced by the distance between your speakers and
the receiver, the type of speakers you use,
personal preferences and other factors. Your
dealer or installer is a valuable resource to
consult in selecting the proper cable.
Regardless of the brand of cable selected, we
recommend that you use a cable constructed of
fine, multistrand copper with an area greater than
2 mm
2
.
Cable with an area of 1.5 mm
2
may be used for
short runs of less than 4 m. We do not recom-
mend that you use cables with an area less than
1mm
2
due to the power loss and degradation in
performance that will occur.
Cables that are run inside walls should have the
appropriate markings to indicate listing with any
appropriate testing agency standards. Questions
about running cables inside walls should be
referred to your installer or a licensed electrician
who is familiar with the applicable local building
codes in your area.
When connecting wires to the speakers, be
certain to observe proper polarity. Note that the
positive (+) terminal of each speaker connection
now carries a specific color code as noted on
page 7. However, most speakers will still use a
red terminal for the postive (+) connection.
Connect the “negative” or “black” wire to the
same terminal on both the receiver and the
speaker.
NOTE:
While most speaker manufacturers
adhere to an industry convention of using black
terminals for negative and red ones for positive,
some manufacturers may vary from this configu-
ration. To assure proper phase and optimal per-
formance, consult the identification plate on your
speaker or the speaker’s manual to verify polarity.
If you do not know the polarity of your speaker,
ask your dealer for advice before proceeding, or
consult the speaker’s manufacturer.
We also recommend that the length of cable
used to connect speaker pairs be identical. For
example, use the same length piece of cable to
connect the front-left and front-right or
surround-left and surround-right speakers, even
if the speakers are a different distance from the
DPR.
8. Connections to a subwoofer are normally
made via a line level audio connection from the
Subwoofer Output
&
to the line-level input
of a subwoofer with a built-in amplifier. When a
passive subwoofer is used, the connection first
goes to a power amplifier, which will be connect-
ed to one or more subwoofer speakers. If you are
using a powered subwoofer that does not have
line-level input connections, follow the instruc-
tions furnished with the speaker for connection
information.
9. If an external multi-channel audio source with
5.1 or 7.1 outputs such as an external digital
processor/decoder, DVD-Audio or SACD player is
used, connect the outputs of that device to the
8-Channel Direct Inputs
'
.
Video Equipment Connections
Video equipment is connected in the same manner
as audio components. Again, the use of high-
quality interconnect cables is recommended to
preserve signal quality. To ensure best video
performance S-Video sources should be connect-
ed to the DPR only with their S-Video In/
Outputs, not with their composite video
connectors too.
1. Connect a VCR’s audio and video Play/Out
jacks to the
Video 1
or
Video 2 In
jacks
on the rear panel. The Audio and Video
Record/In jacks on the VCR should be connected
to the
Video 1
or
Video 2 Out
jacks
on the DPR.
Although any other video device may also be
connected to these jacks, we particularly recom-
mend that VCRs and PVRs be connected to the
Video 1 Input Jacks so that you are able to take
advantage of the remote control codes for these
devices that are programmed for the “Video1/
VCR” button of the unit’s remote control.
2. Connect the analog audio and video outputs
of a satellite receiver, cable TV converter or televi-
sion set or any other video source to the
Video
3
or
Video 4
Input jacks.
Although any type of video source device may be
connected to these jacks, the remote control has
the commands for the Video 3 inputs set to con-
trol a cable set-top box and the commands for
the Video 4 inputs set to control a satellite
receiver. However, you may reassign the com-
mands for any type of device to either button on
the remote using the instruction shown for
“Changing Devices” as shown on page 48. You
may also learn the codes for the device connect-
ed to any input by following the instructions for
“Learning Codes” shown on page 47.
3. Connect the analog audio and video outputs
of a DVD or laser disc player to the
DVD
jacks
!
.
Installation and Connections
















































