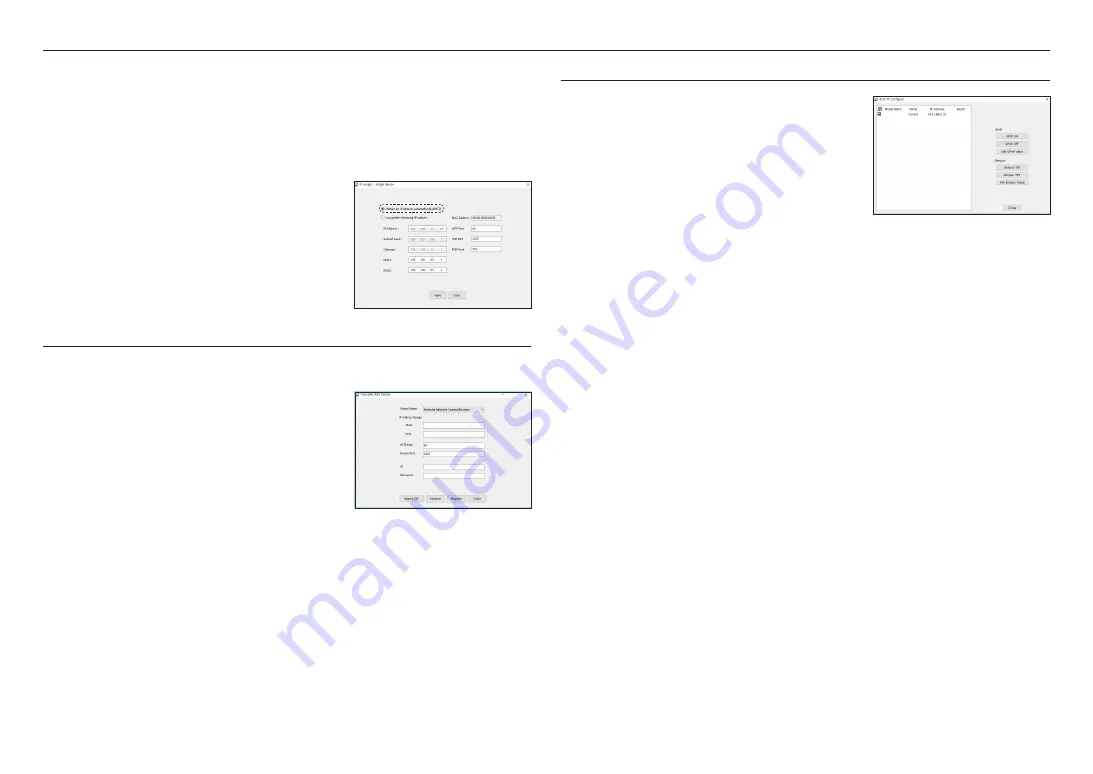
network connection and setup
30_
network connection and setup
Configuring Dynamic IP
Receive IP address from DHCP
~
Example of the Dynamic IP environment
- If a Broadband Router, with cameras connected, is assigned an IP address by the DHCP server
- If connecting the camera directly to modem using the DHCP protocols
- If IPs are assigned by the internal DHCP server via the LAN
1.
Click the camera from the list that you want to change the IP
setting.
2.
Click <
IP Assign
> at the main page of device manager.
3.
Select <
Obtain an IP address automatically (DHCP)
>.
4.
Click [
Apply
] button.
5.
If the success message is displayed, click [
OK
].
MANUALLY REGISTERING CAMERA
If the camera cannot be found using search function, the camera can be registered remotely by
manually inserting IP information, if the camera is connected to external network.
1.
Click <
Add Devices
> - <
Manually Add Device
> at the main
page of device manager.
2.
Insert the range of IP address that you search.
3.
Select the <
Model Name
> of the camera that you register,
and insert HTTP port, ID, and password.
4.
Click [
Register
] button.
5.
Check if camera is registered.
~
Check MAC address at the sticker attached to the camera.
AUTOMATICALLY CONFIGURING IP
1.
Click the camera from the list that you want to automatically
configure the IP.
2.
Click <
+
> at the main page of device manager.
~
Equipment Setting menu appears.
3.
At the menu, click <
Auto IP Configure
>.
4.
Click [
Close
] button.
QNV-C9083R








































